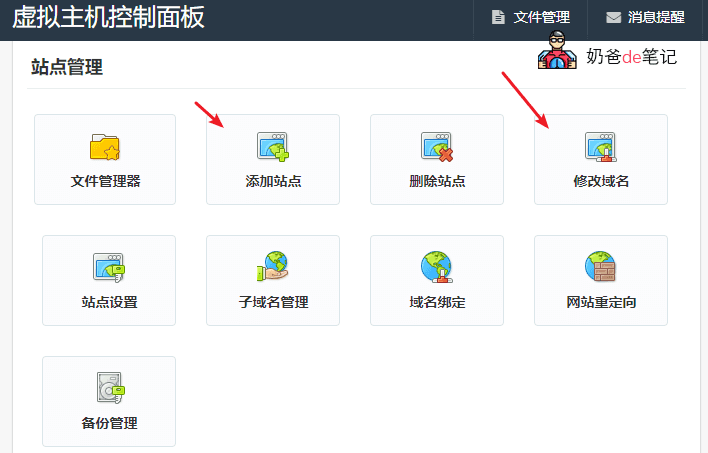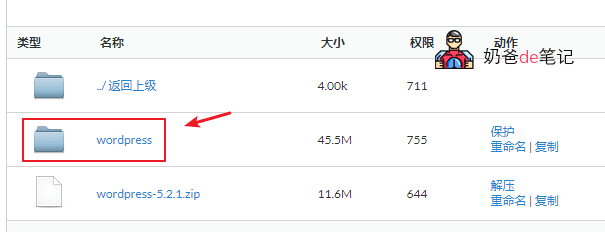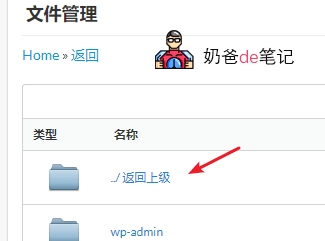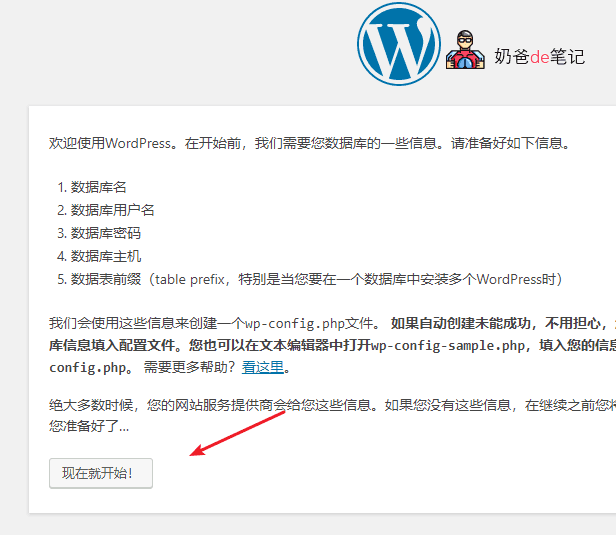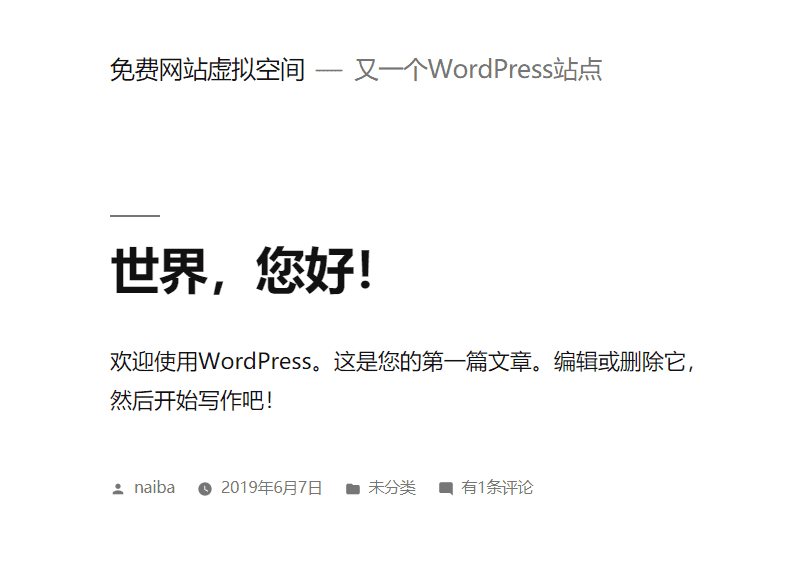用免费网站虚拟空间搭建WordPress网站教程
温馨提示:这篇文章已超过543天没有更新,请注意相关的内容是否还可用!
1
免费网站虚拟空间介绍
免费网站虚拟空间,也叫免费虚拟主机,通常有下面这几种情况。
1、商家为了提高知名度,提供免费的虚拟主机给你用,需要你在网站上挂上他们的链接,帮忙宣传。或者是免费培养用户,后面引导用户付费升级高配置虚拟主机。
2、职业做免费网站虚拟空间的,会给你网站插入广告,利用你网站的流量赚取广告费,还有附加的付费服务,例如空间升级和去广告等。
3、有空余服务器搞着好玩的。
2
免费虚拟主机和付费虚拟主机的区别
免费的永远是最贵的,免费虚拟主机和付费虚拟主机的最大区别就是稳定性。
免费网站虚拟空间商如果亏本运营免费服务,通常都会选择跑路,然后你网站数据就丢失了。就算不跑路,也容易出现服务器不稳定的情况,网站经常打不开,对SEO和用户体验都不好。
免费虚拟主机和付费虚拟主机另外一个区别就是使用限制,免费虚拟主机通常会限制你流量、网站空间大小和数据库大小,你网站有一定内容或者流量后,就会超过免费额度,那么你就只能选择升级配置了(这其实也是商家的一种手段,并不算坑,但是如果升级价格贵就是坑了)。
3
哪些情况适合选用免费网站虚拟空间
免费网站虚拟空间只适合新手拿来练手,对网站没有太多要求,佛性做站,而且有时间折腾的人使用。不在乎网站服务器稳定与否,心情好了看一眼,心情不好当没有这个东西的人使用。
一切准备长久建网站的人都不适合用免费网站虚拟空间,尤其是准备做网站SEO的用户。
4
篱落免费香港虚拟主机申请教程
篱落主机之前奶爸也没接触过(奶爸已经很多年没用过虚拟主机了,都是使用VPS),而他们也是为了吸收用户,推出了一款免费香港虚拟主机,正常年付价格是99元/年,使用优惠码freehosting后首年0元,续费原价。
篱落免费香港虚拟主机注册地址:点击这里
点击立即订购按钮。
30G月流量,可建立3个独立网站,99一年,这个配置对于新手用户来说是完全够用了的。更别说首年0元。
如果自己没有域名就随便输入一个
奶爸建议的是如果你打算长期做网站,那么就自己注册一个域名,因为没域名你空间申请了也访问不了(当然奶爸可以免费提供一个二级域名供你用,你联系奶爸就好了)
域名注册一个练手的学费域名,比如.club域名,目前活动价格才不到10元一年,注册教程参见2019国外域名服务商Namesilo域名注册教程
输入优惠码freehosting
在确认信息页面,输入优惠码freehosting,验证通过后,价格就为0元。
填写注册信息然后完成订购。
接着就出现了注册账号信息和完成订购按钮。
注册成功后,会给你发送邮件。
5
哪里查看和管理你的虚拟主机
订购完毕后,登录篱落主机用户中心首页,你会看到下面图片这样的。
点击你的产品名称
直接点击你的产品名称就可以进入产品详情页面,如下图:
登录到DirectAdmin
进入后,IP地址是你需要把域名解析到的IP地址,如果你不会解析域名,参考namesilo域名解析和DNS服务器修改教程
登录到DirectAdmin(简称DA面板)就是进入你虚拟主机的管理面板。
6
修改虚拟主机php版本为7.2(可选)
目前WordPress官方对服务器配置建议是PHP 7.3,MySQL 5.6+或者MariaDB 10.1+
liluohost默认是php 5.6,为了获得更好的性能体验,建议修改php为7.2免费vps空间,具体方法是登录DA面板后,选择站点设置,然后最底下PHP版本选择,首要PHP 7.2,次要PHP Off
7
搭建自己的WordPress博客网站
接下来的教程内容就是在liluohost的虚拟主机里面搭建一个WordPress网站了免费vps空间,我们开始吧。
8
修改域名或者添加主机
虚拟主机管理面板
上图是默认登录DA面板后的界面,如果你前面是随便乱填的域名,那么你需要先修改域名,当然也可以直接选择添加站点,这里演示的是修改域名。
修改域名
进入修改域名界面,把之前乱输入的域名需改为自己的域名就行了。
9
上传WordPerss安装包
接下来点击文件管理,进入public_html文件夹。
public_html文件夹
然后点击右上角的选择,全选文件后删除,如下图:
全选后删除
电脑上下载WordPress安装包,下载地址
然后在文件管理界面选择上传文件到当前文件夹。
选择上传文件到当前文件夹
选择上面下载的WordPress压缩包文件,上传。
点击解压按钮
点击解压缩,其他不修改。
进入解压出来的wordpress文件夹
点击右上角选择按钮后全选,然后添加到剪贴板
返回上级
移动剪贴板的文件到这里
操作正确的话会和这图内容一样。
10
创建数据库
安装包上传完毕了,接下来需要创建一个数据库,点击虚拟主机控制面板回到DA面板首页,然后跟着下面这些图片操作。
点击建立数据库
数据库名和用户名随便输,英文数字,不要太长。密码随机生成就可以。
数据库创建成功。
数据库到这里就创建成功了,接下来我们从网页上安装WordPress。
11
从网页安装WordPress
打开你的域名,正常的话会出现下图的界面:
选择中文,继续。
点击现在开始
点击现在安装
输入前面创建的数据库信息
填写你网站的标题,管理账号密码。
网站标题后面可以修改,用户名和密码要记住,这个是你网站的用户名和密码。勾选建议搜索引擎不索引本站点的话,你网站就没有办法从百度谷歌360搜索到。
然后点击安装WordPress就开始安装了,很快就会安装完毕,出现下面这个界面。
WordPress安装成功默认界面
到这里,使用免费网站虚拟空间搭建的一个WordPress网站就建好了。
接下来你就可以自己对WordPress进行一些设置和修改后开始你的博客或者网站之旅了。
更多的教程参见WordPress教程和建网站教程



.png)