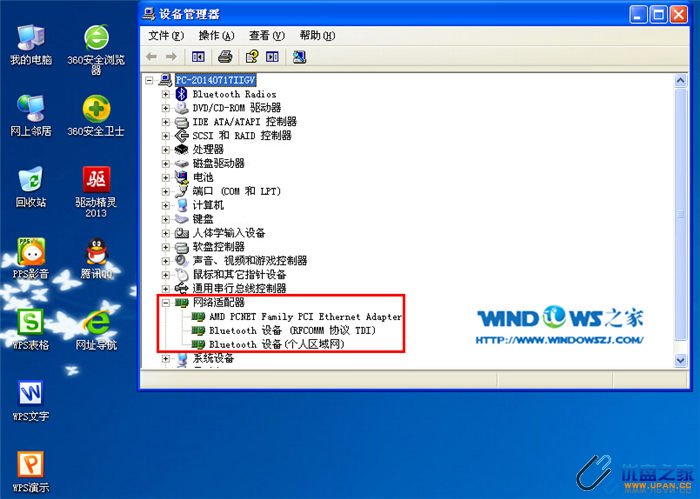设置网络适配器的3种方法,图文教程教你如何设置网络适配器
最近,有朋友在使用电脑时,发现网络出现一些问题,需要设置网络适配器,但是不知道如何设置网络适配器。关于如何更改网络适配器的设置,电脑商店还整理了一份资料,教大家如何设置网络适配器。一起来看看设置网络适配器的图文教程吧!事实上,不同情况下网络适配器的设置也会有所不同。
最近,有朋友在使用电脑时,发现网络出现一些问题,需要设置网络适配器,但是不知道如何设置网络适配器。 关于如何更改网络适配器的设置,电脑商店还整理了一份资料,教大家如何设置网络适配器。 一起来看看设置网络适配器的图文教程吧!
方法一:
1.右键单击“开始”菜单,然后单击“控制面板”
2.找到“网络和Internet”并点击进入。
3、然后在新窗口中找到“网络和共享中心”,点击进入
4、如图所示,点击右侧窗口中的“更改适配器设置”系统,进入设置界面。
5. 如果之前是本地连接,请切换到“无线网络连接”。 鼠标右键将显示启用和禁用。 如果未启用,则启用。如果启用,则禁用
6. 状态栏下方是无线开启状态图标。 我们可以检查状态。 这时,选择连接其他无线网络,看看能否稳定上网。
7. 如果不起作用,请打开无线网络连接属性页面,如图所示。
8. 之后,您可以设置适配器。 点击已连接适配器右侧的Configuration,进入适配器本身的设置界面,如图。
9. 网络适配器设置完成后,还可以设置网络适配器使用的项目。 在win7系统的无线网络连接属性主界面中,使用此链接中的以下项目栏找到您要更改的项目,然后单击进行更改。 选中它并单击“安装”或“卸载”,或者单击右侧的“属性”,进入属性界面进行具体修改。
10.网络适配器设置完毕后,点击下方的“确定”按钮。
方法二:
1、点击任务栏“文件资源管理器”图标,如图
2.右键单击左侧的网络,选择“属性”
3.点击左上角“更改适配器设置”
4. 右键单击“WLAN”并选择“禁用”
5.右键单击“WLAN”,会出现“启用(A)”选项,单击“启用”
6. 如果需要断开连接,可以右键单击“WLAN”,选择“连接/断开连接”。 现在我们就知道WLAN网络上出现了一个红色的X。
7. 右键单击WLAN,选择“诊断(I)”
8. 将打开Windows网络诊断来检测并解决网络问题。
方法三:
1、正常情况下网络是可以使用的,但如果出现网速慢、限制、自动断开等莫名其妙的故障,则可能是网络适配器和网卡驱动程序的问题。 可以正常使用有线网络状态,更新无线网卡驱动软件
2. 或者,您可以在无线网络打开的情况下更新有线网卡设备的驱动程序软件。
3、然后尝试调整网络适配器的高级设置,运行时输入devmgmt.msc回车打开设备管理器。
4、找到网络适配器,右键网卡设备,选择属性。这里的网卡设备也分为有线网卡(以太网)和无线网卡
5、然后在网卡属性页面,点击 切换到高级选项页面进行设置。
6. 例如,在速度和双工菜单中,一般默认为自动协商。 一旦系统给出错误的选项,将会导致网络异常,因此您可以尝试适合自己的模式,然后单击“确定”。 注意:不同的网卡设备有不同的要求。 您可以更换不同模式再次测试,自行调整排除故障。
以上是网络适配器设置的图文教程,教你如何设置网络适配器。 你学会了吗? 事实上,不同情况下网络适配器的设置也会有所不同。 如果您也遇到需要设置网络适配器的情况,可以参考上面的操作进行设置。 希望可以帮助到所有用户!
路由器配置与调试教程
路由器在计算机网络中起着重要的作用,是计算机网络的桥梁。 它不仅可以连接不同的网络,还可以选择数据传输路径并阻止非法访问。
路由器配置对于初学者来说并不是很容易。 下面我就介绍一下路由器的一般配置和简单调试,供大家在配置路由器时参考。 本文以Cisco2501为例。
Cisco2501有一个以太网口(AUI)、一个Console口(RJ45)、一个AUX口(RJ45)和两个同步串口。 它支持DTE和DCE设备,支持EIA/TIA-232、EIA/TIA-449、V.35、X.25和EIA-530接口。
一、配置
1.配置以太网口
#conf t(从终端配置路由器)
# int e0(指定E0端口)
# ip addr ABCD XXXX(ABCD是以太网地址,XXXX是子网掩码)
# ip addr ABCD XXXX secondary(E0口同时支持两种地址类型,如果第一个为A类地址,则第二个为B类或C类地址)
# 不关机(激活E0端口)
#出口
完成上述配置后,使用ping命令检查E0口是否正常。 如果不正常,通常是因为端口没有激活,初学者往往会忽视。 只需使用 no shutdown 命令激活 E0 端口即可。
2.X.25配置
# 会议
# int S0(指定S0端口)
# ip addr ABCD XXXX(ABCD是以太网S0的IP地址,XXXX是子网掩码)
# encap X25-ABC(封装X.25协议。ABC指定X.25为DTE或DCE操作,默认为DTE)
# x25 addr ABCD(ABCD为S0的X.25端口地址,由邮电局提供)
# x25 map ip ABCD XXXX br(映射的X.25地址。ABCD是对方路由器(如S0)的IP地址,XXXX是对方路由器(如S0)的X.25端口地址)
# x25 htc X(配置最大双向通道数,取值范围
# x25 nvc X(配置虚电路数量。
#出口
S0口配置完成后,使用no shutdown命令激活E0口。 如果 ping S0 口正常,但 ping 映射的 X.25 IP 地址,即对方路由器端口 IP 地址不可达,可能是以下几种情况导致: 1)X.25 地址配置本地机器不正确。 再次向邮局查询(X.25地址长度为13位); 2)本机映射的IP地址或X.25地址配置错误,配置正确; 3)对方IP地址或X.25地址配置错误; 4)本机或对方的路由配置不正确。
可以与对方通信,但有丢包。 出现这种情况一般有以下几种可能: 1)线路状况不好,或者网卡或RJ45插头接触不良; 2)x25 htc的最大双向通道数X和虚电路数的取值范围。 最大双向通道数和虚电路数这两个值越大越好,但不能超过邮电局提供的实际数量,否则会出现丢包现象。
3.专线配置
# 会议
# intS2(指定S2端口)
# ip addr ABCD XXXX(ABCD是S2的IP地址,XXXX是子网掩码)
#出口
专线端口配置完成后,使用no shutdown命令激活S2端口。
4.帧中继配置
# 会议
# int s0
# ip addr ABCD XXXX(ABCD是S0的IP地址,XXXX是子网掩码)
# encap frante_relay(封装frante_relay协议)
# 无 nrzi_encoding (NRZI=NO)
#frame_relay lmi_type q933a(LMI使用Q933A标准。LMI(本地管理接口)共有三种类型:ANSI:T1.617、CCITTY:Q933A和Cisco特定标准)
# fram-relay intf-typ ABC (ABC是帧中继设备类型,它们是DTE设备、DCE交换机或NNI(网络接触接口)支持)
#frame_relay interface_dlci 110 br(配置DLCI(数据链路连接标识符))
#frame-relay map ip ABCD XXXX广播(建立帧中继映射,ABCD为对方IP地址,XXXX为本地DLCI号,广播允许广播转发或路由更新)
# 不关闭(激活此端口)
#出口
帧中继S0口配置完成后,可以使用ping命令检查S0口。 如果不正常,通常是因为端口没有激活。 只需使用 no shutdown 命令激活 S0 端口即可。 如果ping S0口正常,但ping映射的IP地址异常,可能是帧中继交换机或对方配置错误,需要全面排查。
5、配置同步/异步端口(适用于2522)

# 会议
#int s2
# ph asyn (将S2配置为异步端口)
# phsync(将S2配置为同步端口)
6.动态路由配置
# 会议
# router eigrp 20(使用EIGRP路由协议。常用的路由协议有RIP、IGRP、IS-IS等)
#passive-interfaceserial0(如果S0连接到X.25,则输入此命令)
#passive-interfaceserial1(如果S1连接到X.25,则输入此命令)
# 网络ABCD(ABCD是本机的以太网地址)
# 网络 XXXX(XXXX 是 S0 的 IP 地址)
# 没有自动摘要
#出口
7、静态路由配置
# ip router ABCD XXXX YYYY 90 (ABCD为对方路由器的以太网地址,XXXX为子网掩码,YYYY为对方对应的WAN口地址)
# dialer-list 1 协议 ip permail
二、综合调试
路由器配置完成后,就可以进行全面的调试了。
1、首先激活路由器的网口和所有需要使用的串口。 方法是进入端口,执行no shutdown。
2. 添加到路由器所连接主机的默认路由(中心路由器的以太网地址)。 方法是在Unix系统的超级用户下执行:router add default XXXX 1(XXXX是路由器的E0口地址)。 每台主机都必须添加一条默认路由,否则无法正常通信。
3. Ping 本地路由器的以太网端口。 如果连接失败,可能是以太网口未激活或者不在同一网段。 Ping WAN 端口。 如果连接失败,则不添加默认路由。 ping 对方WAN口。 如果连接失败,则说明路由器配置不正确。 Ping 主机的以太网端口。 如果连接失败,说明对方主机还没有添加默认路由。
4. 在专线卡X.25主机上添加网关(静态路由)。 方法是在Unix系统的超级用户下执行:router add XXXX YYYY 1(XXXX是对方的以太网地址,YYYY是对方的WAN地址)。
5. 使用Tracert跟踪路由,确定不可达的网段。



.png)