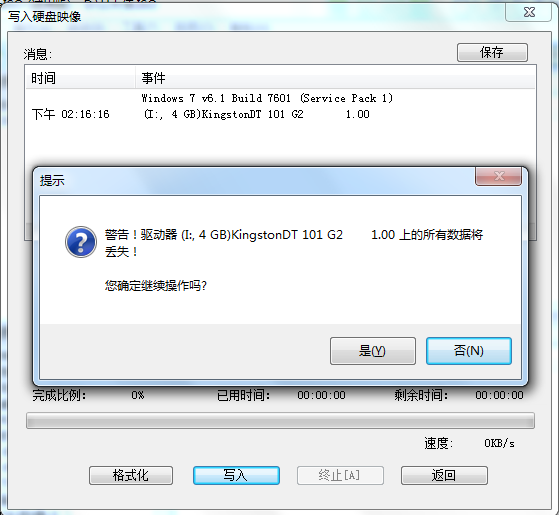win10如何制作U盘启动盘(win10精简版如何制作)
在制作启动盘之前,首先要准备以下工具:一台可以使用可下载镜像文件的电脑一个存储容量大于4G的USB设备Windows 10镜像 制作U盘启动的工具,比较常见的比如UltraISO。这一步Windows默认会清除U盘信息。红框1表示插入的U盘已就位。按开始创建Windows 10启动U盘。再次警告会清除U盘中的数据。这样,Windows 10启动盘就制作完成了。这是制作win10 USB启动盘的关键。5之后就等待win10系统的USB启动盘创建完成即可。U盘启动盘制作完成后,会显示“刻录完成!”请在百度上搜索“Win10 U盘安装教程,如何用U盘安装Windows 10”,然后点击排名第一的百度体验,这是我手写的教程。
如何制作win10系统的U盘安装系统
在制作启动盘之前,首先要准备以下工具:(1)一台可以使用可下载镜像文件的电脑(2)一个存储容量大于4G的USB设备(U盘或移动硬盘)(3)Windows 10镜像(4) 制作U盘启动的工具,比较常见的比如UltraISO。 步骤: 1. 下载镜像并首先阅读声明和许可条款。 点击【接受】在本机或其他机器上安装,选择【为另一台计算机创建安装】媒体】选择语言、版本等,可以直接选择【U盘】,可以直接下载安装到U盘磁盘。 切记:确认U盘内容是否备份。 这一步Windows默认会清除U盘信息。 请务必备份U盘内容。 选择下载【ISO文件】并保存到电脑,根据用途选择路径。 开始下载,下载完成。 下载并安装 Ultra ISO,然后运行它。 点击左上角黄色文件标记即可打开文件,打开我们之前保存的图片的位置。 并将U盘插在电脑上,点击【打开】,看到【启动】-【写入硬盘镜像】,点击后出现写入对话框。 红框1表示插入的U盘已就位。 按【写入】开始创建Windows 10启动U盘。 再次警告会清除U盘中的数据。 如果已经备份,则继续写入,直至写入完成。 这样,Windows 10启动盘就制作完成了。
一、下载并安装UltroISO 1、为了快速、安全地下载并安装UltroISO,请打开360安全卫士,点击“软件管理器”,搜索“UltroISO”,点击“一键安装”。 如下所示。 二、开始制作win10系统U盘启动盘1、双击打开安装好的UltroISO(出现注册框,点击继续试用),点击“文件”-“打开”,浏览找到下载的windows10 /win10系统iso镜像,如下图,选中它,点击“打开”。 2 打开win10iso镜像后,返回UltroISO界面,点击菜单中的“开始”-“写入硬盘镜像”。 这是制作win10 USB启动盘的关键。 3、在弹出的写入硬盘镜像对话框中,点击“写入”,开始正式制作USB启动盘。 如下所示。 4. 将弹出确认对话框。 由于您已备份所有内容,因此单击“是”。 5之后就等待win10系统的USB启动盘创建完成即可。 U盘启动盘制作完成后,会显示“刻录完成!” 3、使用U盘/U盘安装win10双系统。 由于经验篇幅太长,接下来的教程只好放在另一篇文章里了。 请在百度上搜索“Win10 U盘安装教程,如何用U盘安装Windows 10”,然后点击排名第一的百度体验,这是我手写的教程。 请阅读它,它很详细并且图文并茂。 读完本文,您将成为懂得如何安装系统的高手。
如何制作win10 USB系统安装盘
在制作启动盘之前,首先要准备以下工具:(1)一台可以使用可下载镜像文件的电脑(2)一个存储容量大于4G的USB设备(U盘或移动硬盘)(3)Windows 10镜像(4) 制作U盘启动的工具,比较常见的比如UltraISO。 步骤: 1. 下载镜像并首先阅读声明和许可条款。 点击【接受】在本机或其他机器上安装,选择【为另一台计算机创建安装】媒体】选择语言、版本等,可以直接选择【U盘】,可以直接下载安装到U盘磁盘。 切记:确认U盘内容是否备份。 这一步Windows默认会清除U盘信息。 请务必备份U盘内容。 选择下载【ISO文件】并保存到电脑,根据用途选择路径。 开始下载,下载完成。 下载并安装 Ultra ISO,然后运行它。 点击左上角黄色文件标记即可打开文件,打开我们之前保存的图片的位置。 并将U盘插在电脑上,点击【打开】,看到【启动】-【写入硬盘镜像】,点击后出现写入对话框。 红框1表示插入的U盘已就位。 按【写入】开始创建Windows 10启动U盘。 再次警告会清除U盘中的数据。 如果已经备份,则继续写入,直至写入完成。 这样,Windows 10启动盘就制作完成了。
第一种方法是直接去微软官网在线制作USB启动安装盘:点击“立即下载工具”,下载后运行该工具。 为另一台电脑创建介质,然后选择你想要的版本:然后选择创建U盘:点击下一步,USB启动安装盘就创建完成了。 第二种方法:下载微软官方U盘制作工具Windows7USBDVDownloadTool,使用方法: 1、打开Windows7USBDVDownloadTool,找到ISO文件,点击下一步; 2、选择USB设备: 3、选择U盘,然后点击; 它将自动创建。 方法三:下载纯净版WIN10 ISO文件,然后下载并安装UltraISO软件。 操作步骤如下:打开UltraISO软件,点击文件——打开——找到想要制作启动盘的ISO文件——点击“开始”——写入硬盘镜像——选择U盘盘符——选择写入格式——点击“写入”开始写入,完成后退出。
安装教程:Win10系统64位下载到网上下载一个工具叫:u教授。 安装完成后,它会帮你制作一个U盘或者移动硬盘作为启动盘。 里面有一个PE。 到下一个有XP、WIN7、win8、win10的系统,提一下GHOST文件(可以用UltraISO这个工具解压其中一个后缀为GHO的文件),你把这个文件命名为GHO,XP和WIN7的就可以了直接放到硬盘上。 运行系统时,将电脑设置为从U盘启动,即可使用U盘和移动硬盘作为系统。 启动画面上有一个WINPE,还有其他几个项目,这样就可以搭建系统了。
首先下载windows系统iso文件(建议从NSDN下载),然后将下载的系统文件写入U盘镜像。 建议使用“软盘通”(需要安装)进行写入。 重启电脑,进入bios设置U盘启动,插入U盘,启动电脑,进入安装,就可以了! 开始安装,有中文提示。 祝你成功! ! ! 如何写入U盘见附件:当然你还需要一台能正常运行的电脑! 此方法适合安装win7以上系统!
直接去安装程序网站下载并制作安装程序Pe启动U盘即可安装。
如何制作Win10系统U盘启动盘
在制作启动盘之前,首先要准备以下工具:(1)一台可以使用可下载镜像文件的电脑(2)一个存储容量大于4G的USB设备(U盘或移动硬盘)(3)Windows 10镜像(4) 制作U盘启动的工具,比较常见的比如UltraISO。 步骤: 1. 下载镜像并首先阅读声明和许可条款。 点击【接受】在本机或其他机器上安装,选择【为另一台计算机创建安装】媒体】选择语言、版本等,可以直接选择【U盘】,可以直接下载安装到U盘磁盘。 切记:确认U盘内容是否备份。 这一步Windows默认会清除U盘信息。 请务必备份U盘内容。 选择下载【ISO文件】并保存到电脑,根据用途选择路径。 开始下载,下载完成。 下载并安装 Ultra ISO,然后运行它。 点击左上角黄色文件标记即可打开文件,打开我们之前保存的图片的位置。 并将U盘插在电脑上,点击【打开】,看到【启动】-【写入硬盘镜像】,点击后出现写入对话框。 红框1表示插入的U盘已就位。 按【写入】开始创建Windows 10启动U盘。 再次警告会清除U盘中的数据。 如果已经备份,则继续写入,直至写入完成。 这样,Windows 10启动盘就制作完成了。
1、制作Win10系统U盘启动盘之前,首先要准备一张4G的U盘。 Win10系统的ISO大小约为3G。 将准备好的U盘插入电脑的USB接口。 2、制作Win10系统U盘启动盘需要使用UltraISO软件。 打开UltraISO软件,点击工具栏上的“打开”按钮,如下图所示。 3、选择下载的Win10 ISO文件,选择Win10ISO文件,点击打开。 4、打开Win10 ISO文件后,单击工具栏上的“开始”,然后选择“写入硬盘映像”。 如下所示。 5、在写入硬盘镜像界面,可以点击格式化对U盘进行一次格式化,否则无法格式化。 这里建议先格式化,然后选择刻录验证,点击写入,如下图。 6、点击写入后,系统提示将文件写入U盘,U盘中的所有数据将丢失。 单击“是”,如下图所示。 7、点击后,Win10系统文件开始写入U盘。 U盘写入成功后,系统会检查Win10系统是否正确写入U盘,如下图。 8、Win10系统成功写入U盘后,开始验证Win10的U盘写入信息的正确性,如下图所示。 9Win10系统文件写入U盘并验证成功,系统提示刻录成功,即可使用Win10 U盘启动盘进入Win10安装界面进行安装。 如下所示。
win10的iso镜像文件和平常制作U盘启动盘一样。 可以使用U盘启动盘制作工具来制作。 方法和工具都给你了,你可以去看一下,不懂的可以问。
建议升级安装腾讯电脑管家更加稳定。 作为微软新一代跨平台和设备应用操作系统,升级Windows 10系统对用户的电脑配置有一定的要求。 腾讯电脑管家新增Windows 10检测功能。 您可以在计算机管理器工具箱的应用程序工具栏中选择Windows 10检测。 通过分析电脑硬件,可以判断Windows 10的兼容性。通过测试的用户将尽快得到管理员的通知。 用户。
下载中没有U盘,插入U盘点击下载介质选择U盘。 下载完成后,它会自动为您制作。

如何制作win10 U盘启动盘
在制作启动盘之前,首先要准备以下工具:(1)一台可以使用可下载镜像文件的电脑(2)一个存储容量大于4G的USB设备(U盘或移动硬盘)(3)Windows 10镜像(4) 制作U盘启动的工具,比较常见的比如UltraISO。 步骤: 1. 下载镜像并首先阅读声明和许可条款。 点击【接受】在本机或其他机器上安装,选择【为另一台计算机创建安装】媒体】选择语言、版本等,可以直接选择【U盘】,可以直接下载安装到U盘磁盘。 切记:确认U盘内容是否备份。 这一步Windows默认会清除U盘信息。 请务必备份U盘内容。 选择下载【ISO文件】并保存到电脑,根据用途选择路径。 开始下载,下载完成。 下载并安装 Ultra ISO,然后运行它。 点击左上角黄色文件标记即可打开文件,打开我们之前保存的图片的位置。 并将U盘插在电脑上,点击【打开】,看到【启动】-【写入硬盘镜像】,点击后出现写入对话框。 红框1表示插入的U盘已就位。 按【写入】开始创建Windows 10启动U盘。 再次警告会清除U盘中的数据。 如果已经备份,则继续写入,直至写入完成。 这样,Windows 10启动盘就制作完成了。
首先需要制作一张win10 U盘启动盘。 步骤: 1、下载老毛桃v9.2安装版U盘启动盘制作工具并安装到电脑上; 2、准备一个容量4G以上且能正常使用的U盘。 第一步,下载老毛桃v9.2安装包到系统桌面,如图,下载的老毛桃安装包:第二步,双击鼠标左键运行安装包,然后在“安装位置”中选择程序存放路径(建议默认安装在系统盘),然后点击“开始安装”,如下图:第三步安装程序中,我们只需耐心等待自动安装操作完成即可,如下图: 步骤4 安装完成后,点击“立即体验”按钮,运行U盘启动盘制作程序,如图如下图所示: 步骤5 打开老毛桃的U盘启动盘制作工具后,将U盘插入电脑的USB口,程序会自动扫描,我们只需在下拉列表中选择用于制作的U盘即可下列表,然后点击“一键创建启动 U 盘”按钮,如下图: 步骤 6 此时会弹出警告框,提示将删除 U 盘中的所有数据已删除。 确认重要数据已经备份后,我们点击“确定”,如下图: 步骤7 接下来,程序开始制作USB启动盘。 整个过程可能需要几分钟。 进行其他操作,如下图: 步骤8 U盘启动盘创建完成后,会弹出一个窗口,询问是否启动电脑模拟器来测试U盘的启动状态,我们点击“是( Y)”,如下图所示:
如何制作Win10系统U盘启动盘
在制作启动盘之前,首先要准备以下工具:(1)一台可以使用可下载镜像文件的电脑(2)一个存储容量大于4G的USB设备(U盘或移动硬盘)(3)Windows 10镜像(4) 制作U盘启动的工具,比较常见的比如UltraISO。 步骤: 1. 下载镜像并首先阅读声明和许可条款。 点击【接受】在本机或其他机器上安装,选择【为另一台计算机创建安装】媒体】选择语言、版本等,可以直接选择【U盘】,可以直接下载安装到U盘磁盘。 切记:确认U盘内容是否备份。 这一步Windows默认会清除U盘信息。 请务必备份U盘内容。 选择下载【ISO文件】并保存到电脑,根据用途选择路径。 开始下载,下载完成。 下载并安装 Ultra ISO,然后运行它。 点击左上角黄色文件标记即可打开文件,打开我们之前保存的图片的位置。 并将U盘插在电脑上,点击【打开】,看到【启动】-【写入硬盘镜像】,点击后出现写入对话框。 红框1表示插入的U盘已就位。 按【写入】开始创建Windows 10启动U盘。 再次警告会清除U盘中的数据。 如果已经备份,则继续写入,直至写入完成。 这样,Windows 10启动盘就制作完成了。
1、制作Win10系统U盘启动盘之前,首先要准备一张4G的U盘。 Win10系统的ISO大小约为3G。 将准备好的U盘插入电脑的USB接口。 2、制作Win10系统U盘启动盘需要使用UltraISO软件,打开UltraISO软件,点击工具栏上的打开按钮,如下图所示。 3、选择下载的Win10 ISO文件,选择Win10ISO文件,点击打开。 4、打开Win10 ISO文件后,单击工具栏上的“开始”,然后选择“写入硬盘映像”。 如下所示。 5、在写入硬盘镜像界面,可以点击格式化对U盘进行一次格式化,否则无法格式化。 这里建议先格式化,然后选择刻录验证,点击写入,如下图。 6、点击写入后,系统提示将文件写入U盘,U盘中的所有数据将丢失。 单击“是”,如下图所示。 7、点击后,Win10系统文件开始写入U盘。 U盘写入成功后,系统会检查Win10系统是否正确写入U盘,如下图。 8、Win10系统成功写入U盘后,开始验证Win10的U盘写入信息的正确性,如下图所示。 9Win10系统文件写入U盘并验证成功,系统提示刻录成功,即可使用Win10 U盘启动盘进入Win10安装界面进行安装。 如下所示。
下载一个软媒体魔方像傻子一样操作,我就是这么装的。
由于工作原因,有时需要使用两台电脑来工作,而从事开发的人大多都是追求电脑性能的人,所以笔记本电脑自然不轻,更不用说两台了。
两台电脑折磨了我大半年,我终于下定决心,把第一个系统安装在移动固态硬盘上,携带一台不带硬盘的电脑,增加两块移动固态硬盘来减少负担。
经过一天的摸索,网上很多方法都失败了。 主要原因有:
1.SATA工作模式AHCI及兼容性问题
2、主板不兼容问题
3、U盘加载的注册表被Windows自动恢复
4. SSD对齐问题
5.不兼容USB3.0
最后整合各公司董事,成功将Windows 7安装到移动固态硬盘上。 步骤如下:
准备好维护U盘、Win7安装ISO文件,直到步骤2.c才能用移动硬盘启动,否则可能会导致蓝屏。
1.将Windows安装到SSD上
a) 安装磁盘准备,制作U盘系统维护工具(如天翼U盘维护系统2013)等,参见
b) 分区,制作完成后,使用维护U盘启动WinPE,在其中运行DiskGenius,对移动硬盘进行分区。 如果硬盘是普通硬盘,则直接根据需要进行分区。
如果是固态硬盘,则需要进行4K对齐,如下图:(网上有人说扇区数是2048)
我的SSD分区是:

第一个主分区100MB卷标:系统保留,设置为活动分区,引导分区
第二主分区78GB,用户安装Windows
第三主分区500GB,用于安装VMWare虚拟机
第四个主分区120GB,用于存储数据文件
最多只能有 4 个主分区。 如果需要超过4个分区,请创建一个扩展分区,并将分区添加到扩展分区中。 如果是SSD,创建时所有主分区和扩展分区都需要对齐。
b) 安装Windows,工具为“NT6.X Quick Installer 100227”,地址:
将Win7的ISO文件解压或加载到虚拟光驱后,用快速安装程序打开。 注意引导分区和安装分区是不同的。 如果是普通硬盘,同样可以设置。 我的是固态硬盘,所以启动分区是容量为100MB的分区,安装分区是容量为78GB的分区。
2. 准备工作
a) 安装 IAR 驱动程序。 将Windows安装到移动硬盘后,先不要急于用移动硬盘启动。 首先下载当前版本的SkyIAR v2.57,复制到移动硬盘,解压,备用
用维护U盘启动WinPE后,运行刚刚下载的SkyIAR,选择自定义安装并勾选所有驱动,设置好安装分区和Windows版本后进行安装。
b) 用维护U盘启动的WinPE中的“离线分析硬盘Windows”工具将以下注册表文件导入到新安装的系统中:(将以下内容复制保存为扩展名为reg的文件)
这个reg文件是在启动时加载所有与硬盘相关的驱动,以便移动硬盘Win7可以在不同的硬件平台上启动。
我的电脑是Thinkpad W系列。 以下是针对本地USB3.0驱动进行的。 如果需要支持其他USB3.0硬件,需要添加相应的开关项
Windows Registry Editor Version 5.00 ;下面几项为USB2.0移动硬盘或U盘启动必备修改项目
[HKEY_LOCAL_MACHINE\SYSTEM\ControlSet001\services\usbccgp] "Start"=dword:00000000 [HKEY_LOCAL_MACHINE\SYSTEM\ControlSet001\services\USBSTOR] "Start"=dword:00000000 [HKEY_LOCAL_MACHINE\SYSTEM\ControlSet001\services\usbhub] "Start"=dword:00000000
[HKEY_LOCAL_MACHINE\SYSTEM\ControlSet001\services\usbehci] "Start"=dword:00000000 [HKEY_LOCAL_MACHINE\SYSTEM\ControlSet001\services\usbohci] "Start"=dword:00000000 [HKEY_LOCAL_MACHINE\SYSTEM\ControlSet001\services\usbuhci] "Start"=dword:00000000
;USB启动必备的参数项
[HKEY_LOCAL_MACHINE\SYSTEM\CurrentControlSet\Control]
"BootDriverFlags"=dword:00000004
[HKEY_LOCAL_MACHINE\SYSTEM\CurrentControlSet\Control\PnP]
"PollBootPartitionTimeout"=dword:00003a98
;支持SATA的AHCI模式必备项
[HKEY_LOCAL_MACHINE\SYSTEM\ControlSet001\services\msahci]
"Start"=dword:00000000
;Thinkpad W520支持USB3.0的项
[HKEY_LOCAL_MACHINE\SYSTEM\ControlSet001\services\nusb3hub]
"Start"=dword:00000000
[HKEY_LOCAL_MACHINE\SYSTEM\ControlSet001\services\nusb3xhc]
"Start"=dword:00000000
;修改以上几项W520即可在通过支持AHCI模式的USB3.0硬盘启动
;支持其他电脑的项 [HKEY_LOCAL_MACHINE\SYSTEM\ControlSet001\services\USBXHCI]
"Start"=dword:00000000
[HKEY_LOCAL_MACHINE\SYSTEM\ControlSet001\services\USBHUB3]
"Start"=dword:00000000
[HKEY_LOCAL_MACHINE\SYSTEM\ControlSet001\services\adp94xx] "Start"=dword:00000000 [HKEY_LOCAL_MACHINE\SYSTEM\ControlSet001\services\adpahci] "Start"=dword:00000000 [HKEY_LOCAL_MACHINE\SYSTEM\ControlSet001\services\adpu320] "Start"=dword:00000000 [HKEY_LOCAL_MACHINE\SYSTEM\ControlSet001\services\ahcix64s] "Start"=dword:00000000 [HKEY_LOCAL_MACHINE\SYSTEM\ControlSet001\services\aic78xx] "Start"=dword:00000000 [HKEY_LOCAL_MACHINE\SYSTEM\ControlSet001\services\aliide] "Start"=dword:00000000 [HKEY_LOCAL_MACHINE\SYSTEM\ControlSet001\services\amdide] "Start"=dword:00000000 [HKEY_LOCAL_MACHINE\SYSTEM\ControlSet001\services\amdsata] "Start"=dword:00000000 [HKEY_LOCAL_MACHINE\SYSTEM\ControlSet001\services\amd_sata] "Start"=dword:00000000 [HKEY_LOCAL_MACHINE\SYSTEM\ControlSet001\services\amdsbs] "Start"=dword:00000000 [HKEY_LOCAL_MACHINE\SYSTEM\ControlSet001\services\amdxata] "Start"=dword:00000000 [HKEY_LOCAL_MACHINE\SYSTEM\ControlSet001\services\amd_xata] "Start"=dword:00000000 [HKEY_LOCAL_MACHINE\SYSTEM\ControlSet001\services\arc] "Start"=dword:00000000 [HKEY_LOCAL_MACHINE\SYSTEM\ControlSet001\services\arcsas] "Start"=dword:00000000 [HKEY_LOCAL_MACHINE\SYSTEM\ControlSet001\services\asahci64] "Start"=dword:00000000 [HKEY_LOCAL_MACHINE\SYSTEM\ControlSet001\services\atapi] "Start"=dword:00000000 [HKEY_LOCAL_MACHINE\SYSTEM\ControlSet001\services\cmdide] "Start"=dword:00000000 [HKEY_LOCAL_MACHINE\SYSTEM\ControlSet001\services\iaStor] "Start"=dword:00000000 [HKEY_LOCAL_MACHINE\SYSTEM\ControlSet001\services\iaStorA] "Start"=dword:00000000 [HKEY_LOCAL_MACHINE\SYSTEM\ControlSet001\services\iaStorF] "Start"=dword:00000000 [HKEY_LOCAL_MACHINE\SYSTEM\ControlSet001\services\iaStorV] "Start"=dword:00000000 [HKEY_LOCAL_MACHINE\SYSTEM\ControlSet001\services\iirsp] "Start"=dword:00000000 [HKEY_LOCAL_MACHINE\SYSTEM\ControlSet001\services\intelide] "Start"=dword:00000000
[HKEY_LOCAL_MACHINE\SYSTEM\ControlSet001\services\nvraid] "Start"=dword:00000000 [HKEY_LOCAL_MACHINE\SYSTEM\ControlSet001\services\nvrd64] "Start"=dword:00000000 [HKEY_LOCAL_MACHINE\SYSTEM\ControlSet001\services\nvstor] "Start"=dword:00000000
[HKEY_LOCAL_MACHINE\SYSTEM\ControlSet001\services\nvstor] "Start"=dword:00000000 [HKEY_LOCAL_MACHINE\SYSTEM\ControlSet001\services\nvstor64] "Start"=dword:00000000 [HKEY_LOCAL_MACHINE\SYSTEM\ControlSet001\services\pciide] "Start"=dword:00000000 [HKEY_LOCAL_MACHINE\SYSTEM\ControlSet001\services\ql2300] "Start"=dword:00000000 [HKEY_LOCAL_MACHINE\SYSTEM\ControlSet001\services\ql40xx] "Start"=dword:00000000 [HKEY_LOCAL_MACHINE\SYSTEM\ControlSet001\services\SiSRaid2] "Start"=dword:00000000 [HKEY_LOCAL_MACHINE\SYSTEM\ControlSet001\services\SiSRaid4] "Start"=dword:00000000 [HKEY_LOCAL_MACHINE\SYSTEM\ControlSet001\services\UASPStor] "Start"=dword:00000000 [HKEY_LOCAL_MACHINE\SYSTEM\ControlSet001\services\UCX01000] "Start"=dword:00000000 [HKEY_LOCAL_MACHINE\SYSTEM\ControlSet001\services\vhdmp] "Start"=dword:00000000 [HKEY_LOCAL_MACHINE\SYSTEM\ControlSet001\services\viaide] "Start"=dword:00000000 [HKEY_LOCAL_MACHINE\SYSTEM\ControlSet001\services\vsmraid] "Start"=dword:00000000
c) 编辑移动硬盘系统目录\windows\system32\UsbBootwatcher.conf,将内容修改为:
[usbstor] Start@REG_DWORD=0 Group@REG_SZ="Boot Bus Extender" [usbehci] Start@REG_DWORD=0 Group@REG_SZ="Boot Bus Extender" [usbohci] Start@REG_DWORD=0 Group@REG_SZ="Boot Bus Extender" [usbuhci] Start@REG_DWORD=0 Group@REG_SZ="Boot Bus Extender" [usbhub] Start@REG_DWORD=0 Group@REG_SZ="Boot Bus Extender" [usbccgp] Start@REG_DWORD=0 Group@REG_SZ="Boot Bus Extender" ;[USBHUB3] ;Start@REG_DWORD=0 ;Group@REG_SZ="Boot Bus Extender" ;[USBXHCI] ;Start@REG_DWORD=0 ;Group@REG_SZ="Boot Bus Extender"
d) 进入Bios,将Sata的Ahci模式改为兼容模式; 将 UEFI/Legacy Boot 设置为 Legacy First; 设置USB硬盘先启动(或者重启时按F12选择移动硬盘),将移动硬盘插入USB2.0口。 开始使用外部硬盘。
3. 完成安装
a) 移动硬盘启动并自动安装系统,显卡、网卡等驱动安装完毕后,关机
b) 从维护U盘启动,然后执行一次步骤2.b(导入reg)
c) 进入Bios并将sata更改为ahci模式。 用移动硬盘启动,根据电脑硬件修改reg文件,添加USB3.0启动支持。
d) Win7固态移动硬盘版安装完毕。
4. 安装应用软件。
5、使用此移动硬盘在其他电脑上启动:
a) 如果可以进入该硬盘的桌面,则立即执行命令:
C:\Windows\System32\sysprep\sysprep.exe /oobe /generalize /shutdown
重启后
b) 如果没有进入桌面,请使用原来的电脑执行上述命令,然后关机并切换到另一台机器上启动。
c) 如果再次出现蓝屏,只需执行一次步骤2.b。



.png)