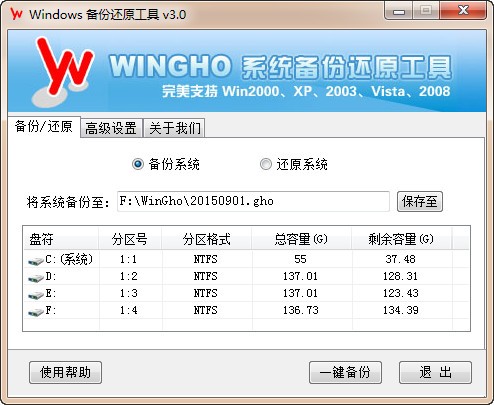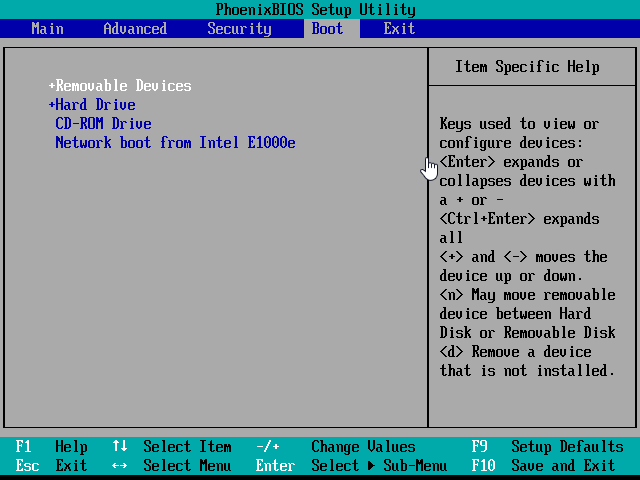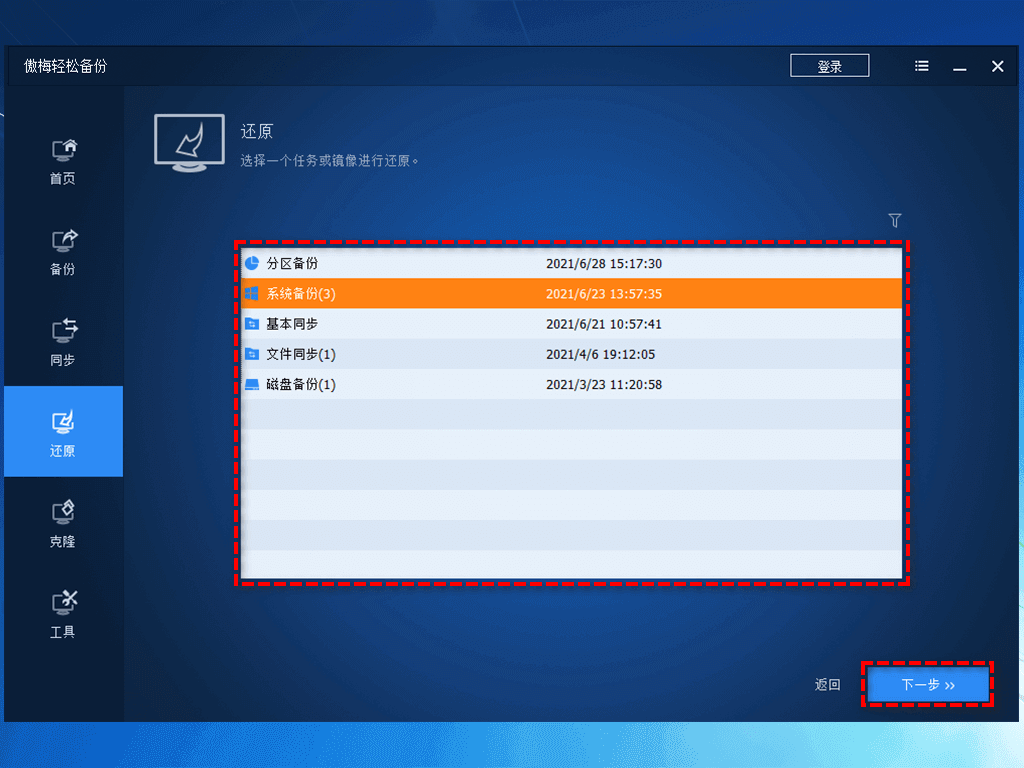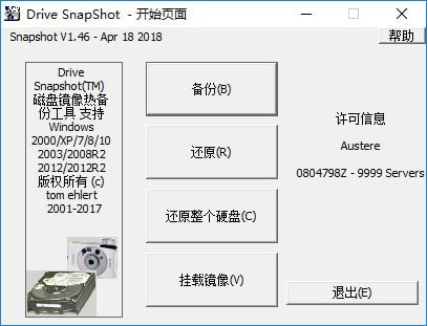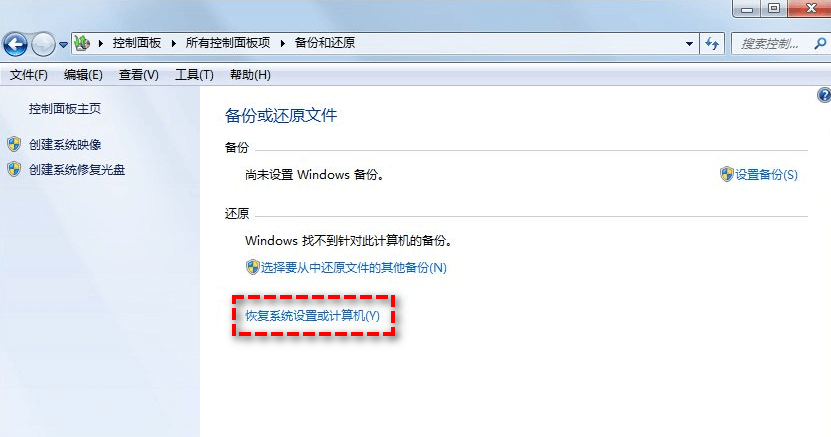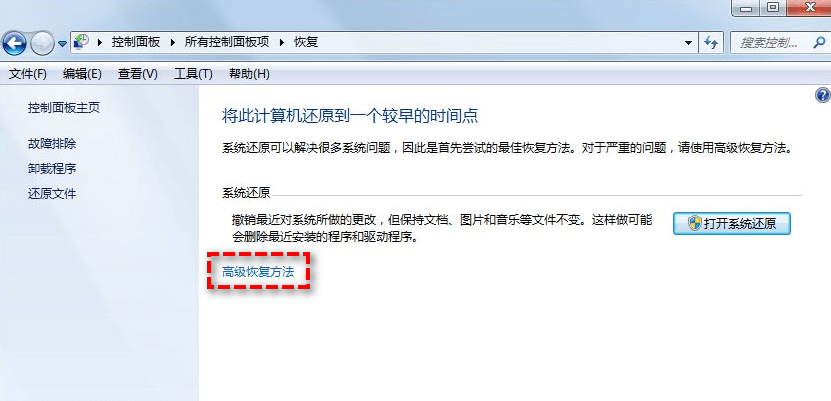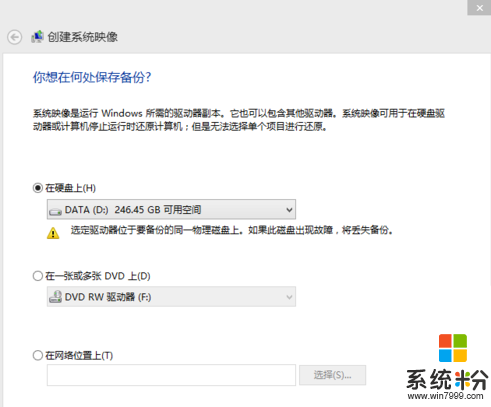系统备份与恢复工具软件功能
最新版本的系统备份和恢复工具是一款功能强大的系统备份软件。正式版的系统备份恢复工具具有特别丰富且简单的操作和功能。该软件相当安全。系统备份和恢复支持多个操作系统、多个硬盘的混合、混淆的分区或盘符、以及混合的Linux分区。系统备份还原工具是一款专业设计、万无一失的Windows系统备份和还原绿色工具。'系统映像恢复失败。
最新版本的系统备份和恢复工具是一款功能强大的系统备份软件。 正式版的系统备份恢复工具具有特别丰富且简单的操作和功能。 软件智能化,支持自动备份。 该软件相当安全。 系统备份和恢复支持多个操作系统、多个硬盘的混合、混淆的分区或盘符、以及混合的Linux分区。
系统备份与恢复工具软件介绍
系统备份还原工具是一款专业设计、万无一失的Windows系统备份和还原绿色工具。 它使您可以轻松快捷地备份或恢复系统,或安装Ghost版本的操作系统。 。
系统备份与恢复工具软件特点
1、专业:国内第一款真正完美支持Win2000、XP、2003、Vista等操作系统一键备份、一键恢复的专业软件。
2、安全性:支持多种操作系统混合、支持多硬盘、支持混淆分区或盘符、支持混合Linux分区等; 不修改硬盘分区表,安全稳定,保证数据安全。
3、简单:支持文件拖拽,直接将Ghost镜像文件(*.gho)拖拽到程序窗口中,即可识别并自动写入地址栏; 只需按一下按钮,所有操作都会自动完成。
4、个性:提供“备份系统”时常用的三种压缩比(可以缩短备份时间或减小备份镜像的大小); 安装用户或技术人员还可以自由定制Ghost核心程序(内置的是最新版本的Ghost11.1)和定制一键备份和一键恢复后执行的操作,选项有:自动重启并进入系统完成后,完成后自动关闭,返回DOS,可以进行其他DOS操作。
5、智能:自动搜索所有硬盘、所有分区; 自动获取分区容量、剩余空间、分区格式; 自动检测镜像文件的存储驱动器类型(无论是光驱、闪存盘还是移动硬盘,只需一键点击,即可自动复制到磁盘进行恢复); 自动检测空文件; 自动识别中文名(Ghost如果识别中文就会变成乱码,所以本程序在Windows下会自动检测并提示)。
6、人性化:使用本程序备份系统后,再次启动程序时,会自动弹出弹窗提示,指明备份文件的路径,并自动添加到系统地址栏恢复选项。 只需一键即可立即恢复系统; 恢复系统时会自动忽略Ghost镜像文件的CRC校验。
系统备份与恢复工具软件的优点
自动检测图像文件的存储驱动器类型
自动检测空文件、自动判断中文名
人性化 使用本程序备份系统后,再次启动程序时,会自动弹出提示备份文件的存在路径,并自动添加到还原选项的地址栏,系统即可只需单击一下即可立即恢复; 恢复系统时自动忽略ghost镜像文件的crc校验和。

为个性化备份系统提供三种常用的压缩比
安装用户或技术人员还可以自由定制ghost核心程序,定制一键备份和一键恢复后执行的操作。
选项包括完成后自动重启进入系统、完成后自动关机、返回DOS等可以进行的DOS操作。
智能自动搜索所有硬盘、所有分区
自动获取分区容量、剩余空间、分区格式
系统备份与恢复工具更新日志
夜以继日的工作,只为让你更快乐
哇哦哦,所有的bug都消失了!
系统镜像很重要!
系统映像通常是驱动器的精确副本,包括 Windows 和系统设置、程序和文件。 系统映像对于计算机用户来说非常重要,因为有了它们的存在,当您的计算机系统出现问题时,您可以使用系统映像来快速将您的计算机恢复到正常状态。
存储系统映像的安全位置!
大多数计算机用户都知道在安装Windows操作系统后需要创建系统映像备份,但是系统映像应该存储在哪里呢? 其实有很多地方可以选择,比如:本地硬盘、外置硬盘、网络位置/NAS。
事实上,为外部硬盘创建系统映像是实现安全性和稳定性的好方法。 当计算机系统崩溃时,您可以从外部硬盘恢复系统映像,以快速将计算机恢复到正常运行状态。
如何从外部硬盘恢复系统映像
“我无法使用 Windows 10 版本 1709 中的备份和还原工具还原创建到外部硬盘驱动器的任何系统映像,并收到以下错误:
'系统映像恢复失败。 错误详细信息:卷影复制服务组件遇到意外错误。 有关详细信息,请检查应用程序事件日志 (0x80042302)'
我只想从以前创建的映像备份恢复我的计算机,为什么这么难? 如何从外部硬盘恢复系统映像,有什么简单的方法吗? ”
方法一:使用傲梅备份从外部硬盘恢复系统镜像(推荐)
以上是取自微软论坛的真实案例。 案例说明,使用系统内置工具(备份和恢复)来恢复系统镜像确实是有问题的,总是会出现错误。 对此,我向您推荐一款专业的第三方免费软件——傲梅备份,只需简单的点击几下,它就可以帮助您轻松从外部硬盘恢复系统映像。 并且凭借其简单直观的用户界面和易于学习的操作方法,它适合计算机用户,即使您是计算机新手。
在从外置硬盘恢复系统镜像之前,您需要提前做好以下准备工作:
立即下载软件
Win11/10/8.1/8/7/XP
然后,请按照以下步骤操作:
步骤1.如果您的计算机无法正常启动,请使用预先创建的启动介质来启动计算机:启动计算机时重复按指定键(通常是F8)进入BIOS并将系统设置为从启动介质启动,然后您将进入傲梅轻松备份的界面。
步骤2.单击左侧的“恢复”选项卡,然后选择“选择任务”以选择您之前在外部硬盘上创建的系统映像备份。
步骤3.从任务列表中选择需要恢复的备份,单击“下一步”。
步骤4.选择“恢复此系统备份”并单击“下一步”。
注意:如果您需要将系统映像恢复到其他位置,请勾选“将系统恢复到其他位置”选项。
步骤5.确认一切正确后,单击“开始恢复”从外部硬盘恢复系统映像。 等待恢复进度达到100%,单击“完成”退出。
✎ 温馨提示:
除了备份还原解决方案外,您还可以使用傲梅备份的系统克隆功能,帮助您轻松将系统迁移到另一个硬盘,并在系统出现故障或磁盘损坏时直接作为新的系统盘使用。 您需要在 BIOS 中将其设置为启动优先级。
方法二:使用AOMEI OneKey Restore从外置硬盘恢复系统镜像
如果您不想一步步创建可启动媒体和系统映像备份,傲梅一键还原也是一个不错的Win10系统映像恢复解决方案。 它将向您的计算机添加一个启动恢复分区以及一个访问它的快捷键,例如 F11 或 a。
然后,当您的计算机出现故障时,您可以在重新启动时按 F11 或 A 来访问此软件,然后使用一键系统还原功能来恢复系统映像。
方法 3:使用 Windows 内置工具从外部硬盘恢复系统映像
仍然有一些用户希望使用 Windows 内置工具从外部硬盘恢复系统映像,所以我将在下面向您展示详细步骤。
要从外部硬盘恢复系统映像,您需要首先在外部硬盘上创建系统映像备份,然后在系统无法正常启动时创建系统修复光盘来启动计算机。
然后,仔细阅读下文,了解如何使用备份和还原 (Windows 7) 工具还原系统映像。 如果你的电脑还能正常启动,可以直接恢复系统镜像,以Windows 7为例:
步骤 1. 在 Windows 7 中,打开控制面板并选择备份和还原,然后单击还原系统设置或计算机选项。
步骤2.单击“高级恢复方法”。
步骤3.在高级恢复方法窗口中,选择“使用以前创建的系统映像恢复计算机”,然后按照操作过程提示从外部硬盘驱动器中选择系统映像并执行恢复。
如果您的计算机无法正常启动,请使用系统修复光盘启动计算机,然后进行系统恢复:
步骤1.连接系统修复光盘并重新启动计算机。
步骤2.启动时重复按特定键进入BIOS,将计算机设置为从系统修复光盘启动。
步骤3.选择语言设置后,单击“修复计算机”,然后选择恢复选项并单击“下一步”,然后按照提示操作。
注意:如果您的计算机不是从 CD/DVD 启动,则需要在 BIOS 启动项中确认启动优先级是否为 CD-ROM 驱动器。 如果不是,请通过“+”将其更改为优先级。
Windows内置的工具其实可以恢复系统镜像,但是对于不太懂电脑的人来说操作起来比较困难。 此外,一些用户仍然抱怨从外部硬盘恢复系统映像很困难,称:Windows找不到这台计算机的备份、卷影复制服务组件遇到意外错误等。
因此,相比较而言,使用傲梅轻松备份或者傲梅一键还原确实是一个比较好的、明智的选择。
进一步阅读:如果无法从外部硬盘恢复系统映像
如上所述,有些用户可能会抱怨他们无法在外部硬盘上恢复系统,因此我将展示一种不同的恢复方法。
此方法是通过安装光盘重新安装 Windows 10、11,然后挂载通过备份和还原 (Windows 7) 创建的映像并通过恢复模式将映像捕获到外部硬盘驱动器上。
听说这个方法也适用于Windows 10和11,如果你使用的是Windows 10和11,不妨尝试一下。 如果您使用的是 Windows 7、8 和 8.1,则不能保证它适合您。
以下是在 Windows 中从外部硬盘恢复系统映像的详细步骤:
步骤 1. 断开计算机与网络的连接。
步骤2.用安装光盘启动计算机,然后点击“下一步”>“立即安装”>“我没有产品密钥”,选择需要安装的操作系统并勾选“我接受许可证代码” ”,然后单击“自定义”继续(它将创建启动 Windows 所需的操作系统和恢复分区)。
步骤 3. 登录计算机,然后在 C: 驱动器中创建 MountedVHDX 和 WindowsImage 文件夹,然后将 WindowsImage 备份文件夹从外部硬盘驱动器复制到 C:\WindowsImage 文件夹。
步骤 4. 连接具有足够可用空间的外部硬盘驱动器,并在其中创建一个名为 CapturedWIM 的文件夹(此处为 E:\CapturedWIM)
步骤 5. 以管理员身份运行命令提示符,输入以下命令并按 Enter。
Mount-WindowsImage -ImagePath fullpathofvhdxindoublequotes -Path C:\MountedVHDX -Index 1
New-WindowsImage -CapturePath C:\MountedVHDX -名称 Win10Backup -ImagePath E:\CapturedWIM\sib.wim -描述“Windows 10 备份”-验证
Dismount-WindowsImage -Path C:\MountedVHDX –丢弃
步骤6.重新启动计算机,然后通过“电源”选项和“Shift”键进入恢复模式。
步骤 7. 在“选择一个选项”窗口中,选择“故障排除”>“高级”>“命令提示符”,然后输入以下命令,然后按 Enter 键执行。
格式C:
Dism /Apply-Image /ImageFile:E:\CapturedWIM\sib.wim /Index:1 /ApplyDir:C:\
步骤 8. 重新启动计算机并查看 Windows 是否已激活。
到目前为止,您可能已经从外部硬盘恢复了系统映像。 如果你觉得实在是太复杂了,你可以回去学习更简单的方法。
综上所述
傲梅备份只需几个步骤即可帮助您轻松从外部硬盘恢复系统映像,而无需处理 Windows 内置工具不断出现的问题。 这是一个非常好的系统恢复解决方案。
如果您是Windows服务器用户,可以考虑使用傲梅企业备份标准版,适用于Windows Server 2003/2008/2011/2012/2016/2019/2022(含R2)、SBS 2003/2008/2011。 立即下载并体验吧!



.png)