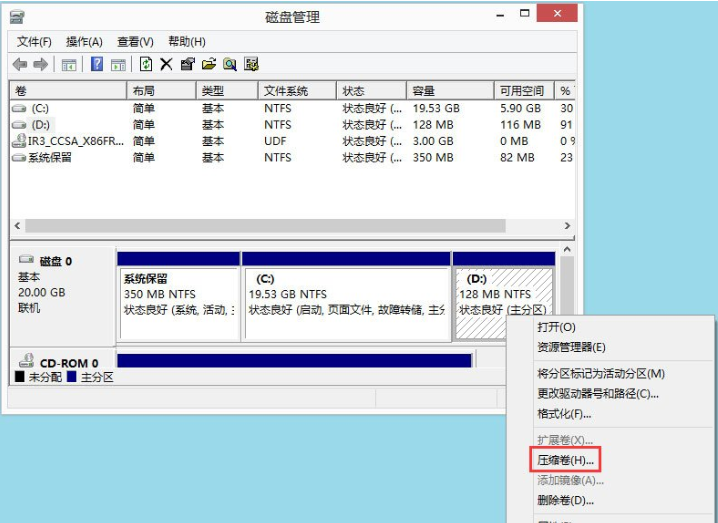diskgenius硬盘管理(十九)硬盘克隆mbr格式硬盘复制所有扇区
如果电脑需要更换大容量硬盘,或者想更换固态硬盘,但又不想删除里面的数据,可以使用硬盘克隆的方法将数据克隆出来。将源硬盘复制到新硬盘。新硬盘保存了原硬盘的系统和数据,系统也能正常使用,省去了安装系统、各种软件、数据传输的麻烦。120固态硬盘的分区格式为MBR格式,有C、D两个分区。注意,我们无法在120G固态硬盘系统中克隆120G硬盘。因为WINDOWS10系统启动后,部分文件是打开的,所以克隆后,无法保证数据的完整性,可能导致系统启动不成功。启动diskgenius,选择该工具,克隆硬盘。选择克隆的方式,我使用的是复制所有扇区,复制的区别在之前的相关视频中已经介绍过。
如果电脑需要更换大容量硬盘,或者想更换固态硬盘,但又不想删除里面的数据,可以使用硬盘克隆的方法将数据克隆出来。将源硬盘复制到新硬盘。 新硬盘保存了原硬盘的系统和数据,系统也能正常使用,省去了安装系统、各种软件、数据传输的麻烦。 让我们看看如何克隆硬盘。
两个硬盘的使用
首先查看我们当前电脑的硬盘使用情况,将两个硬盘都连接到电脑上。 可以看到,测试电脑有一块120固态硬盘作为源盘,系统和软件都安装在里面。 120固态硬盘的分区格式为MBR格式,有C、D两个分区。
还有一块160的机械硬盘,我们用它作为测试的目标盘。 需要将120固态硬盘中的系统和数据克隆到160机械硬盘上。
注意,我们无法在120G固态硬盘系统中克隆120G硬盘。 我们需要使用带有PE的USB启动盘来引导系统并在PE中运行。 因为WINDOWS10系统启动后,部分文件是打开的,所以克隆后,无法保证数据的完整性,可能导致系统启动不成功。
PE引导系统
在BIOS中设置U盘启动。 设置方法请参考我们制作的BIOS相关视频。
使用PE启动系统,进入PE界面。
使用工具克隆硬盘
启动diskgenius,选择该工具,克隆硬盘。
选择120 SSD作为源盘
首先选择源盘,我们选择120G的固态硬盘,
使用160硬盘作为目标盘
然后选择目标盘,使用160G机械硬盘作为目标盘。
选择复制所有扇区的克隆方法
选择克隆的方式,我使用的是复制所有扇区,复制的区别在之前的相关视频中已经介绍过。 复制所有扇区可以确保目标磁盘与源磁盘完全相同。
生成自由空间
由于目标盘的容量比源盘的容量大,所以克隆后160硬盘后面还有一部分可用空间。
我们可以使用前面介绍的方法,为这个空闲区域创建一个新的分区,或者将这个空闲区域划分到其相邻的D盘上,以扩大D盘的容量。
克隆完成后,关闭电脑,拔掉120固态硬盘,使用新的160硬盘启动系统。
windows10启动
WINDOWS10的启动界面正常显示,
正常系统
正常进入系统没有问题,因为硬盘是按扇区克隆的,里面的软件也能正常使用,而且数据也保留下来,和原来的硬盘一模一样。
打开DISKGENIUS可以看到还有一部分空闲区域,新建一个分区,或者扩大D盘容量。
上面我们介绍了MBR分区模式下使用所有扇区克隆硬盘的方法。 如果有任何疑问,请在评论区留言。



.png)