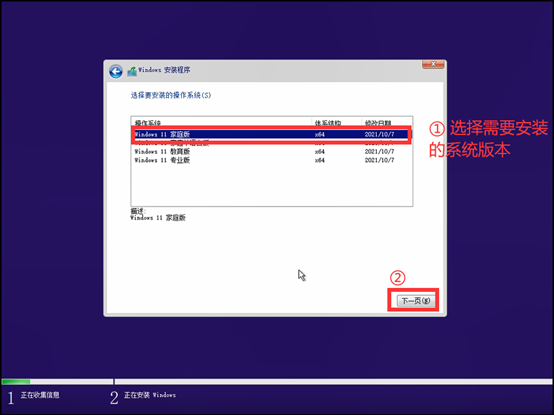安装电脑系统时如何设置进入BIOS界面? 如何在BIOS界面格式化硬盘?
首先,将BIOS设置为首次启动从CD-ROM启动。与AMI Bios相同,在开机画面按“Del”键进入Bios设置菜单。进入后,你会看到如下菜单,可能会有一些差异,但基本是一样的,但功能基本上是一样的。在任何设置菜单中,您都可以按F10键退出并保存设置,这些与AMI Bios设置几乎相同!图3:曙光电脑制作 2、首先我们对硬盘进行分区。只需使用系统盘自带的中文版即可完成。进入PQ操作界面,您将看到您的硬盘大小和属性。
文档介绍: 大多数用户使用光盘启动并使用光盘完成系统安装。 首先,将BIOS设置为首次启动从CD-ROM启动。 操作如下。 (以Award Bios为例)与AMI Bios相同,在开机画面按“Del”键进入Bios设置菜单(有的按F1键)。 进入后,你会看到如下菜单,可能会有一些差异,但基本是一样的,但功能基本上是一样的。 您可以使用方向键移动光标,Enter键确认,ESC键返回,PageUp、PageDown和数字键调整设置。 在任何设置菜单中,您都可以按F10键退出并保存设置,这些与AMI Bios设置几乎相同! BIOS设置图解教程 图1:曙光电脑出品 图1:进入高级BIOS功能 图2:曙光电脑出品 接下来我们就来进行详细的操作步骤。 1、BIOS设置为光驱启动后,插入光驱,光驱会引导进入光驱菜单界面。 图3:曙光电脑制作 2、首先我们对硬盘进行分区。 (已经分区的则无需操作)只需使用系统盘自带的中文版即可完成。 进入PQ操作界面,您将看到您的硬盘大小和属性。 图4:曙光电脑生产选择“作业”和“构建” 图5:曙光电脑生产现在选择创建“主分区”,即以后安装系统时将使用“主分区”。
图6:曙光电脑制作 接下来选择分区类型,因为是GHOST系统,所以可以选择FAT32或者NTFS。 没关系。 图7:曙光电脑制作 下面是选择主分区的大小。 现在的硬盘都很大,最小都在120G以上,所以建议大小设置在10-15G之间,即10000M-15000M之间。 添加后点击确定。 图8:曙光电脑制作 图9:曙光电脑制作 这样就建立了一个新的分区。 接下来,选择未分配的空间(黑色和白色区域未分配)。 仍然选择“作业”和“创建”,这次选择“逻辑分区”。 分区类型和大小可以根据个人需要进行分配。 好了,我们需要的硬盘分区已经划分完成了。 图10:曙光电脑制作 图11:曙光电脑制作 接下来是关键一步,就是将“C盘”或“主分区”设置为角色。依次点击“作业”、“高级”、“设置” as role”提示是否将该分区设置为角色,选择“确定”



.png)