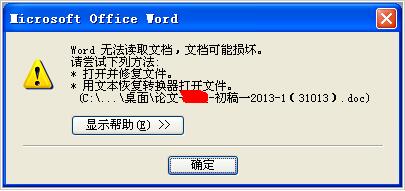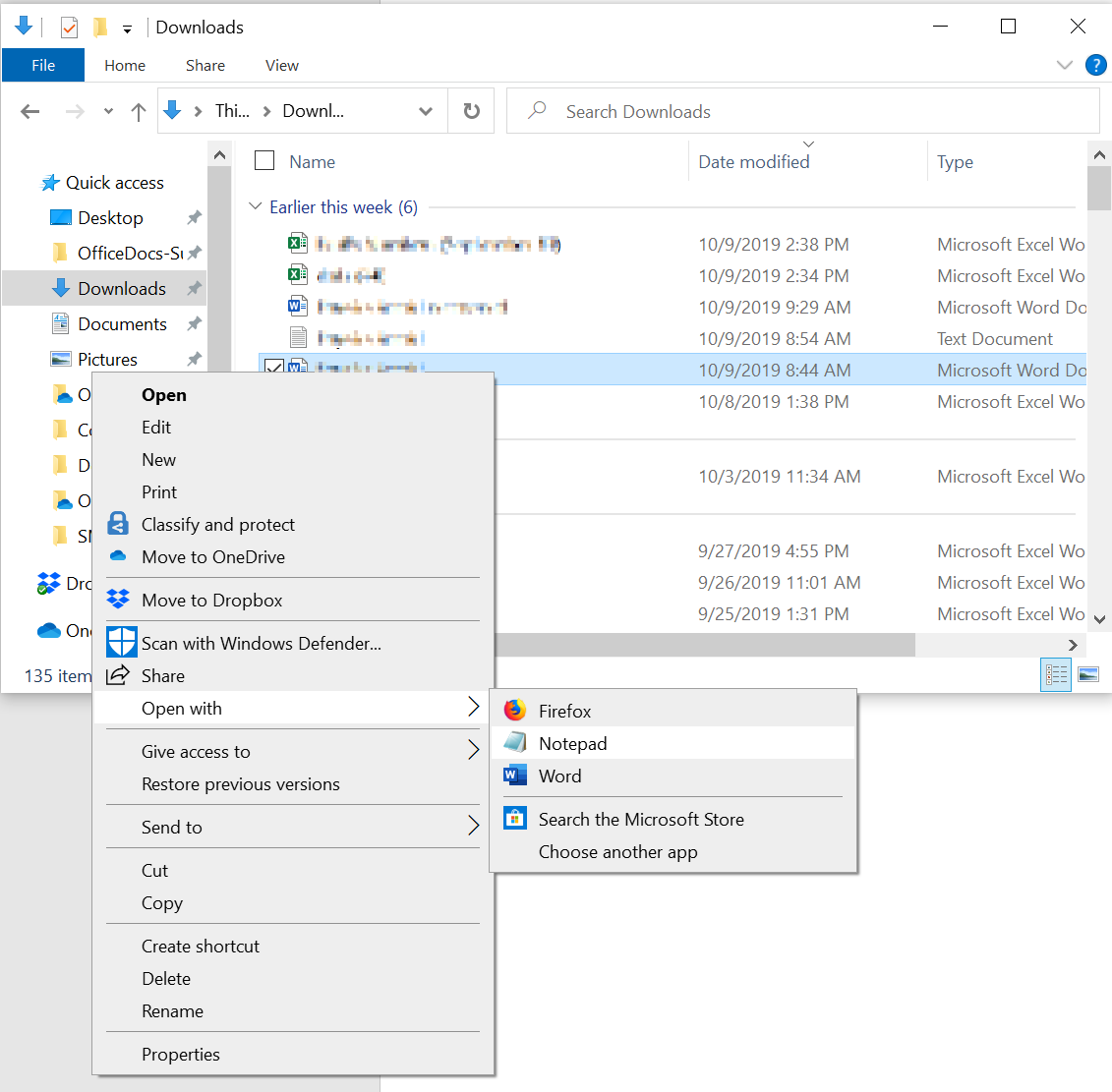如何对 Word 中损坏的文档进行故障排除
本文介绍如何在 Word 2007 及更高版本中识别损坏的文档。Word 文档可能会因多种原因而损坏,从而导致您无法打开该文档。有时,此行为可能不是由损坏的文档引起的,而是由其他因素引起的。尝试打开其他Word文档,看看是否出现同样的问题。如果上述任何步骤表明问题不在文档中,则必须对 Word、Office 套件或计算机上运行的操作系统进行故障排除。第 2 步:将损坏的文档插入新文档。在将文件另存为 Word 文档之前,必须删除此二进制数据。方法 2:更改文档使用的模板 步骤 1:确定文档使用的模板 在 Word 中打开损坏的文档。步骤 2:重命名全局模板 并退出 Word。
本文内容概要
本文介绍如何在 Word 2007 及更高版本中识别损坏的文档。 此外,本文还介绍了如何在文档被识别为损坏后恢复文档中包含的文本和数据的步骤。
本文适用于初级和中级计算机用户。 如果您先打印本文,您可能会发现执行这些步骤会更容易。
更新 Microsoft Office 和 Windows
许多软件问题可以通过更新 Microsoft Office 和 Windows 程序来解决。
Windows 更新常见问题解答
安装 Office 更新
使用 Microsoft Update 更新 Office
文件损坏或软件问题?
Word 文档可能会因多种原因而损坏,从而导致您无法打开该文档。 此行为可能与损坏的文档或文档所基于的模板有关。 这种行为可能包括:
有时,此行为可能不是由损坏的文档引起的,而是由其他因素引起的。 确定文档是否已损坏或者是否是软件问题非常重要。 要消除这些其他因素,请按照下列步骤操作:
在其他文档中查找类似的行为。 尝试打开其他Word文档,看看是否出现同样的问题。 如果可以正确打开,则 Word 文档可能存在问题。 检查其他 Microsoft Office 程序是否有类似行为。 如果是这种情况,问题可能与其他应用程序或操作系统有关。
如果上述任何步骤表明问题不在文档中,则必须对 Word、Office 套件或计算机上运行的操作系统进行故障排除。
无法打开损坏的文档时尝试的故障排除步骤
按照给定的顺序尝试这些方法。 如果一种方法不起作用,请尝试另一种方法。
方法 1:以草稿模式打开损坏的文档而不更新链接 步骤 1:配置 Word 以启动 Word。 在“视图”选项卡的“视图”组中,选择“草稿”。 选择“文件”菜单,然后选择“选项”,然后选择“高级”。 在“显示文档内容”部分中,选择“在草稿和大纲视图中使用草稿字体”和“显示图片占位符”。 向下滚动到“常规”部分,清除“打开时更新自动链接”复选框,选择“确定”,然后关闭 Word。 步骤2:打开损坏的文档并启动Word。 选择“文件”菜单,然后选择“打开”。 选择损坏的文档,然后选择“打开”。
如果可以打开该文档,请关闭该文档,然后使用方法 6 重新打开并修复该文档。 否则,转至方法2。
方法 2:将文档作为文件插入到新文档中 步骤 1:创建新的空白文档 选择“文件”菜单,然后选择“新建”。 选择“空白文档”,然后选择“创建”。第 2 步:将损坏的文档插入新文档
在“插入”选项卡上,选择“插入对象”,然后选择“来自文件的文本”。
在“插入文件”对话框中,找到并选择损坏的文档。 然后选择插入。
注意
您可能需要对新文档的最后一部分重新应用一些格式。
方法 3:创建指向损坏文档的链接 步骤 1:创建空白文档 在 Word 中,选择“文件”菜单,然后选择“新建”。 选择空白文档,然后选择创建。 在新文档中,输入“这是一个测试”。 选择“文件”菜单,然后选择“保存”。 输入“救援链接”并选择保存。 步骤 2:创建链接 选择您在步骤 1-3 中输入的文本。 在“开始”选项卡的“剪贴板”组中,选择“复制”。 选择“文件”菜单,然后选择“新建”。 选择空白文档,然后选择创建。 在“开始”选项卡的“剪贴板”组中,选择“粘贴”按钮上的箭头,然后选择“选择性粘贴”。 选择“粘贴链接”,然后选择“格式化文本 (RTF)”。 选择“确定”。第 3 步:更改损坏文档的链接
右键单击文档中的链接文本,指向“链接文档对象”,然后选择“链接”。
在“链接”对话框中,选择链接文档的文件名,然后选择“更改源”。
在“更改源”对话框中,单击无法打开的文档,然后选择“打开”。
选择“确定”关闭“链接”对话框。
注意
如果有任何可恢复的数据或文本,则会显示损坏文档中的信息。
右键单击链接文本,指向“链接文档对象”,然后选择“链接”。
在“链接”对话框中,选择“断开链接”。
当您收到以下消息时,选择“是”: 是否要断开所选链接?
方法 4:使用“从任何文件恢复文本”转换器
注意
“从任何文件恢复文本”转换器有一定的局限性。 例如,文档格式丢失。 此外,图形、字段、绘图对象和任何其他非文本项目都会丢失。 但是,字段文本、页眉、页脚、脚注和尾注将保留为简单文本。
在 Word 中,选择“文件”菜单,然后选择“打开”。 在“文件类型”框中,选择“从任何文件中恢复文本 (.)”。 选择要从中恢复文本的文档。 选择打开。
使用“从任意文件恢复文本”转换器从文档中恢复,有一些二进制数据文本不会被转换。 本文主要主题文档的开头和结尾。 在将文件另存为 Word 文档之前,必须删除此二进制数据。
注意
如果您使用的是 Word 2007 并且用户界面中没有“文件”按钮,请选择“Office”按钮并根据需要按照说明进行操作。
是否可以打开损坏的文档的疑难解答步骤 方法 1:将除最后一个段落标记之外的所有内容复制到新文档 步骤 1:创建新文档 在 Word 的功能区上,选择“文件”,然后选择“新建”。选择“空白文档”,然后选择“创建”。步骤 2:打开损坏的文档 选择功能区上的“文件”,然后选择“打开”。选择损坏的文档,然后选择“打开”。步骤 3:复制文档内容,然后将内容粘贴到新文档中文档。
注意
如果您的文档包含分节符,请仅复制分节符之间的文本。 不要复制分节符,因为它们可能会损坏新文档。 在文档之间复制和粘贴时,请将文档视图更改为草稿视图,以避免转移分节符。 要更改为草稿视图,请在“视图”选项卡的“文档视图”组中选择“草稿”。
在损坏的文档中,按 CTRL+END,然后按 CTRL+SHIFT+HOME。 在“开始”选项卡的“剪贴板”组中,选择“复制”。 在“视图”选项卡的“窗口”组中,选择“切换窗口”。 选择在步骤 1 中创建的新文档。在“开始”选项卡上的“剪贴板”组中,选择“粘贴”。
如果异常行为仍然存在,请转到方法 8。
方法 2:更改文档使用的模板 步骤 1:确定文档使用的模板 在 Word 中打开损坏的文档。 在功能区上,选择“文件”,然后选择“选项”。 选择附加组件。 在管理中的“查看和管理 Office 加载项”下,选择“模板”。 选择前往。 文档模板框列出了文档使用的模板。 如果列出的模板是“Normal”,请转到步骤 2。否则,请转到步骤 3。 步骤 2:重命名全局模板 (Normal.dotm) 并退出 Word。 选择“开始”按钮。 在操作系统中,搜索normal.dotm。 它通常位于以下位置:%userprofile%\appdata\roaming\microsoft\templates 右键单击“Normal.dotm”并选择“重命名”。 输入“Oldword.old”并按 Enter 键。 关闭文件资源管理器。 启动 Word,然后打开文档。 步骤 3:更改文档模板 在 Word 中打开损坏的文档。 在功能区上,选择“文件”,然后选择“选项”。 选择附加组件。 在“管理”框中,选择“模板”,然后选择“前往”。 选择附加。 在模板文件夹中,选择 Normal.dotm,然后选择打开。 选择“确定”关闭“模板和加载项”对话框。 退出Word。 步骤 4:验证更改模板是否有效 Start Word。 在功能区上,选择“文件”,然后选择“选项”。 选择损坏的文档,然后选择“打开”。
如果异常行为仍然存在,请转到方法 3。
方法 3:使用默认设置启动 Word
要仅使用 Word 的默认设置,请使用 /a 开关启动 Word。 使用 /a 开关时,Word 不会加载任何加载项。 此外,Word 不使用现有的 Normal.dotm 模板。 使用 /a 开关重新启动 Word。
步骤 1:使用 /a 开关启动 Word
退出Word。
选择“开始”按钮并搜索“运行”。 在“运行”对话框中,键入以下内容:
winword.exe /a
步骤 2:打开文档 在功能区上,选择“文件”,然后选择“打开”。 选择损坏的文档,然后选择“打开”。
如果异常行为仍然存在,请转到方法 4。
方法 4:更改打印机驱动程序 步骤 1:尝试不同的打印机驱动程序 在操作系统中搜索“设备和打印机”。 选择添加打印机。 在“添加打印机”对话框中,选择“添加本地打印机”。 选择使用现有端口,然后选择下一步。 在制造商列表中,选择 Microsoft。 选择“Microsoft XPS 文档编写器”,然后选择“下一步”。 选择使用当前安装的驱动程序(推荐),然后选择下一步。 单击以选中“设置为默认打印机”复选框,然后选择“下一步”。 选择完成。 步骤 2:验证更改打印机驱动程序是否可以解决启动 Word 问题。 在功能区上,选择“文件”,然后选择“打开”。 选择损坏的文档,然后选择“打开”。
如果异常行为仍然存在,请转至步骤 3。
步骤 3:重新安装原始打印机驱动程序
Windows 10 和 Windows 7
在您的操作系统中搜索“打印机”。
选择原来的默认打印机,然后选择删除。
如果提示输入管理员密码或进行确认,请键入密码或选择继续。
当提示删除与该打印机关联的所有文件时,选择是。
选择添加打印机或扫描仪,然后按照添加打印机向导中的说明重新安装打印机驱动程序。
步骤 4:验证更改打印机驱动程序是否可以解决启动 Word 问题。 在功能区上,选择“文件”,然后选择“打开”。 选择损坏的文档,然后选择“打开”。
如果异常行为仍然存在,请转到方法 5。
方法 5:强制 Word 尝试修复文件步骤 1:修复文档
在功能区上,选择“文件”,然后选择“打开”。
在“打开”对话框中,单击一次以突出显示 Word 文档。 选择“打开”按钮上的箭头,然后选择“打开并修复”。步骤 2:验证修复文档是否修复了问题
验证异常行为不再发生。 如果异常行为仍然存在,请重新启动 Windows,然后转到方法 6。
方法 6:更改文档格式,然后将文档转换回 Word 格式 步骤 1:打开文档并启动 Word。 在功能区上,选择“文件”,然后选择“打开”。 选择损坏的文档,然后选择“打开”。 步骤 2:将文档另存为其他文件格式 在功能区上,选择“文件”,然后选择“另存为”。 选择另一种格式。 在文件保存类型列表中,选择富文本格式 (*.rtf)。 选择保存。 在功能区上,选择“文件”,然后选择“关闭”。 步骤 3:打开文档,然后将其转换回 Word 文件格式 在 Word 中,选择文件,然后选择“打开”。 选择转换后的文档,然后选择“打开”。 选择文件,然后选择另存为。 对于另存为类型,选择 Word 文档。 重命名该文档的文件名,然后选择“保存”。第 4 步:验证转换文档文件格式是否可以解决问题
验证异常行为不再发生。 如果此现象仍然存在,请尝试将文件另存为其他文件格式。 重复步骤 1 到 4,然后尝试按以下顺序将文件保存为以下文件格式:
注意
解决了以纯文本 (.txt) 格式保存文件时的文档损坏问题。 但是,所有文档格式、宏代码和图形都将丢失。 以纯文本 (.txt) 格式保存文件时,必须重新格式化文档。 因此,仅当其他文件格式不能解决问题时才使用纯文本 (.txt) 格式。
如果异常行为仍然存在,请转到方法 7。
方法 7: 将损坏文档的未损坏部分复制到新文档 步骤 1:创建新文档 在 Word 中,选择“文件”,然后选择“新建”。 选择空白文档,然后选择创建。 步骤 2:打开损坏的文档,选择文件并选择另存为。 选择损坏的文档,然后选择“打开”。 步骤 3:复制文档未损坏的部分并将未损坏的部分粘贴到新文档中。
注意
如果您的文档包含分节符,请仅复制分节符之间的文本。 不要复制分节符,因为这可能会损坏新文档。 在文档之间复制和粘贴时,请将文档视图更改为草稿视图,以避免转移分节符。 要更改为草稿视图,请在“视图”选项卡的“文档视图”组中选择“草稿”。
在损坏的文档中,找到并选择文档内容中未损坏的部分。 在“开始”选项卡的“剪贴板”组中,选择“复制”。 在“视图”选项卡的“窗口”组中,选择“切换窗口”。 选择在步骤 1 中创建的新文档。在“开始”选项卡上的“剪贴板”组中,选择“粘贴”。 对文档的每个未损坏部分重复步骤 3a 到 3e。 您必须重新组装损坏的文档部分。方法 8:切换文档视图以删除损坏的内容
如果文档被截断(未显示文档中的所有页面),您可以切换文档视图并从文档中删除损坏的内容。
确定导致文档被截断的损坏内容的页码。
在 Word 中,选择“文件”,然后选择“打开”。 选择损坏的文档,然后选择“打开”。 滚动到文档显示被截断之前显示的最后一页。 记下此页面上显示的内容。
切换视图,并删除损坏的内容。
在“文档视图”组中的“视图”选项卡上,选择“Web 布局”或“草稿视图”。 滚动查看文档显示被截断之前显示的内容。 选择并删除文件中的下一个段、表或对象。 在“文档视图”组中的“视图”选项卡上,选择“打印布局”。 如果文档继续显示被截断,请继续切换视图并删除内容,直到文档在“打印布局”视图中不再显示被截断。 保存文档。方法九:用记事本打开文档
如果文档已损坏并且上述方法均无效,请尝试使用记事本打开文档以恢复其内容。
注意
使用此方法,所有格式都将丢失。 其目的是恢复内容。
使用 Windows 文件资源管理器查找损坏的文档。 右键单击该文档并选择“打开方式”。 选择“记事本”:
该文档将在记事本中打开,内容旁边有额外的代码和文本。
注意
您可能需要将文件类型从“文本文档 (.txt)”更改为“所有文件 (.*)”。
通过删除所有或大部分冗余字符来清理文本。
选择“文件”,然后选择“另存为...”以重命名文档,以确保损坏的文档不会被覆盖。
返回 Word 并打开一个新文档。 进入 Word 后,您可以清理它并尝试重新应用丢失的格式。



.png)