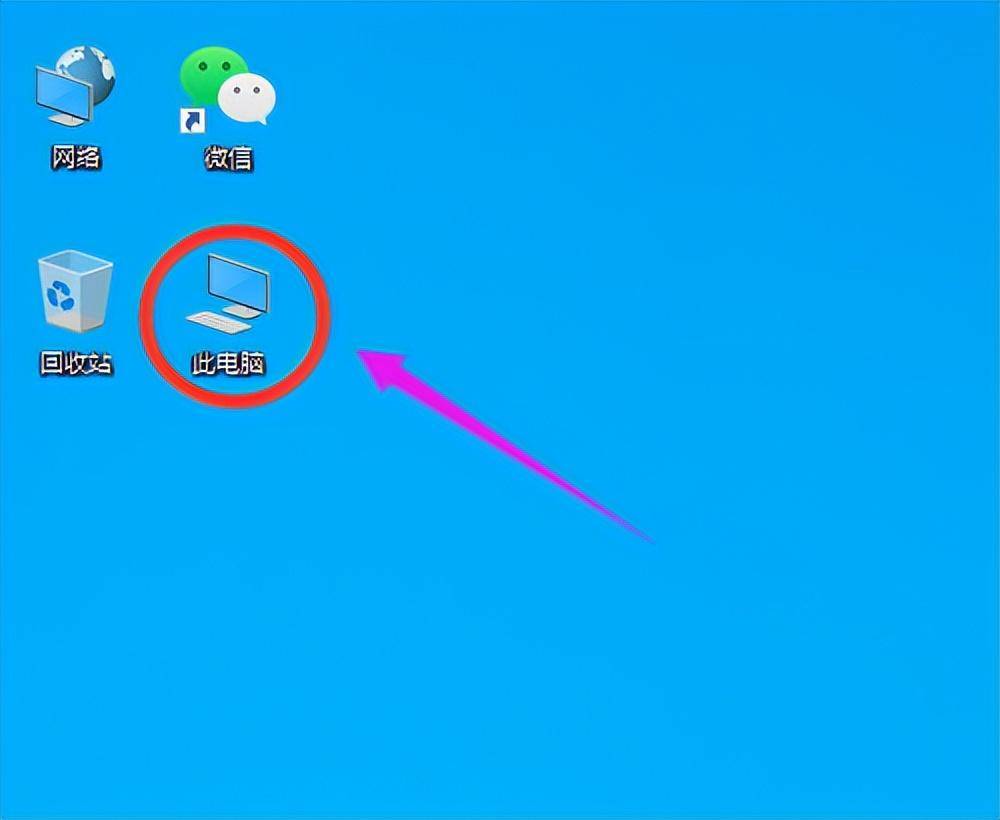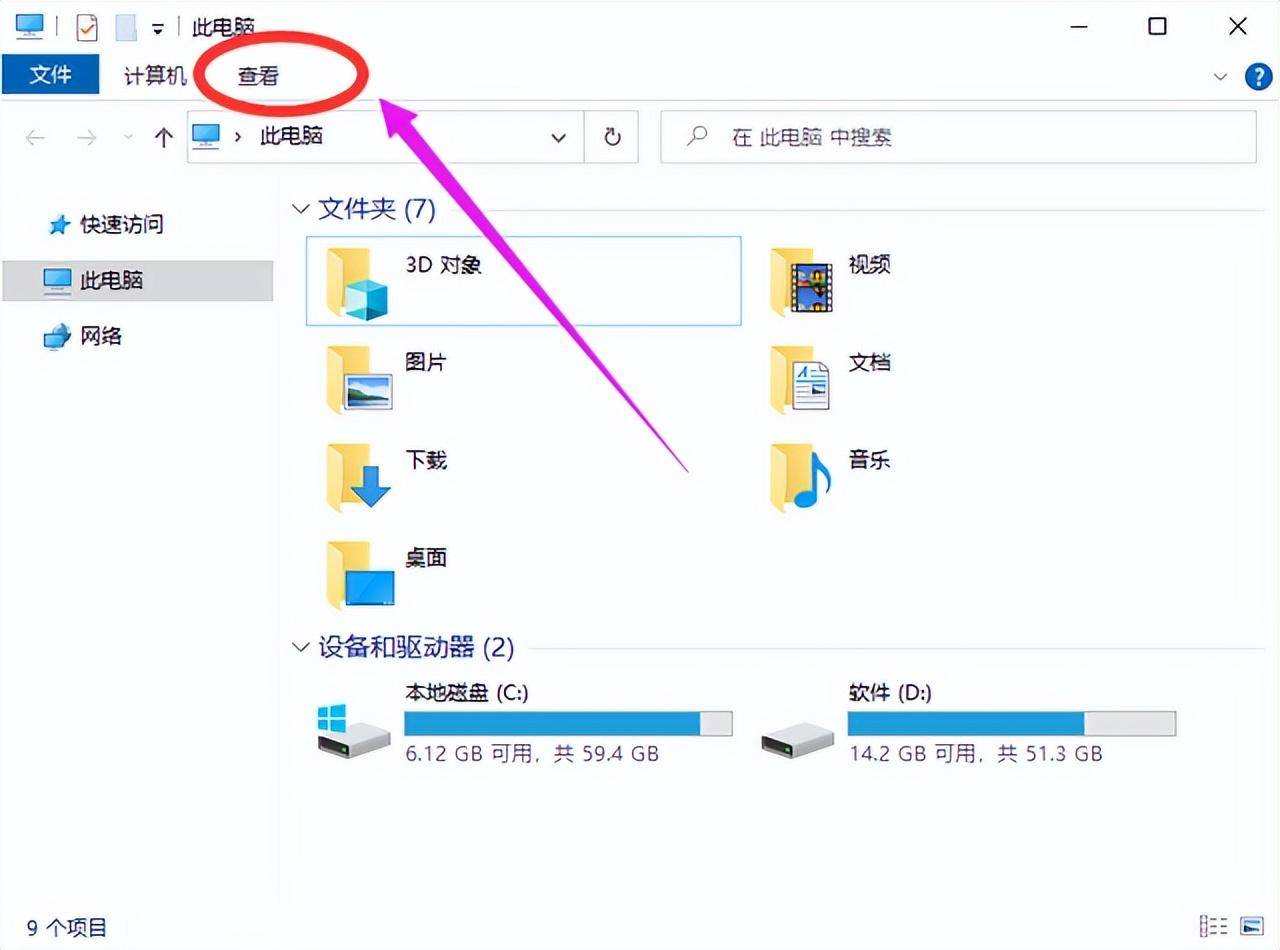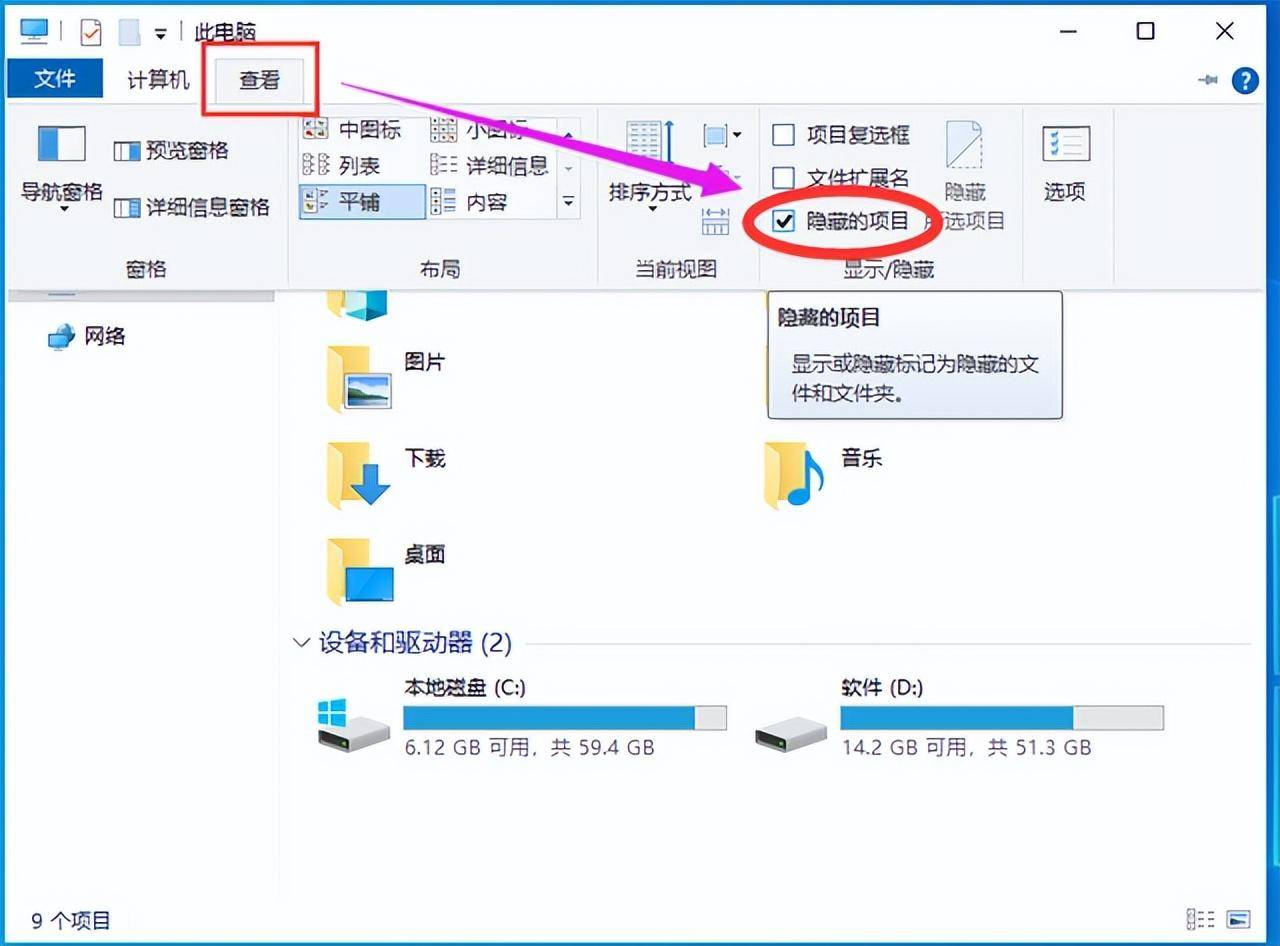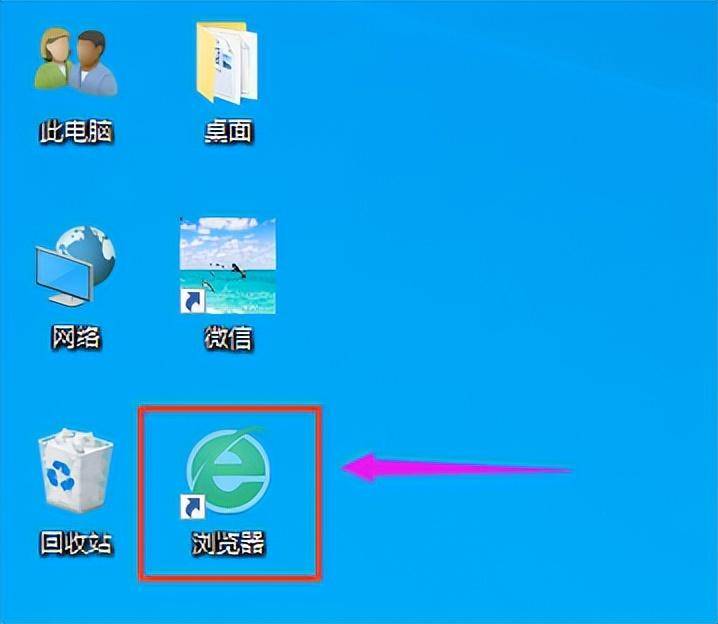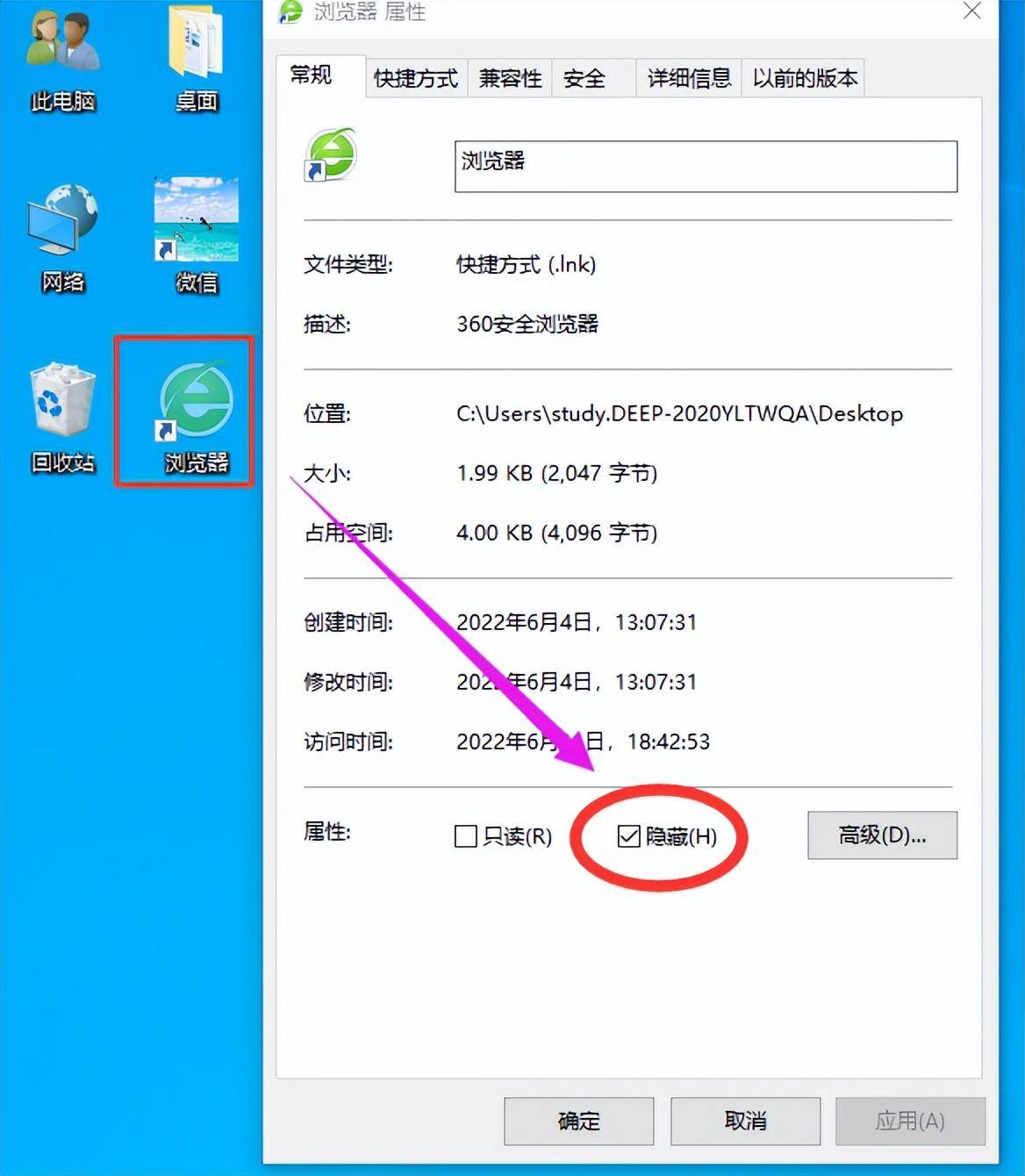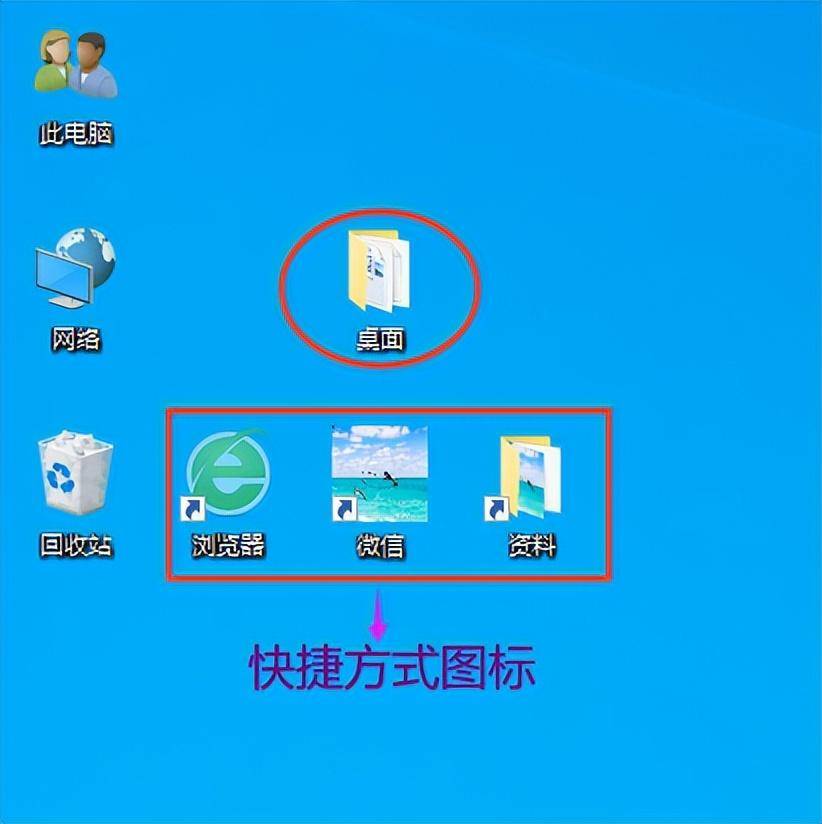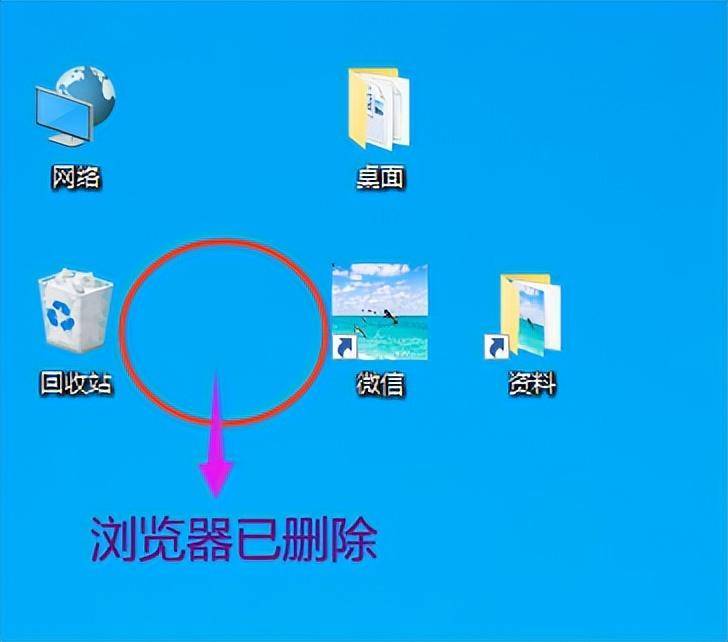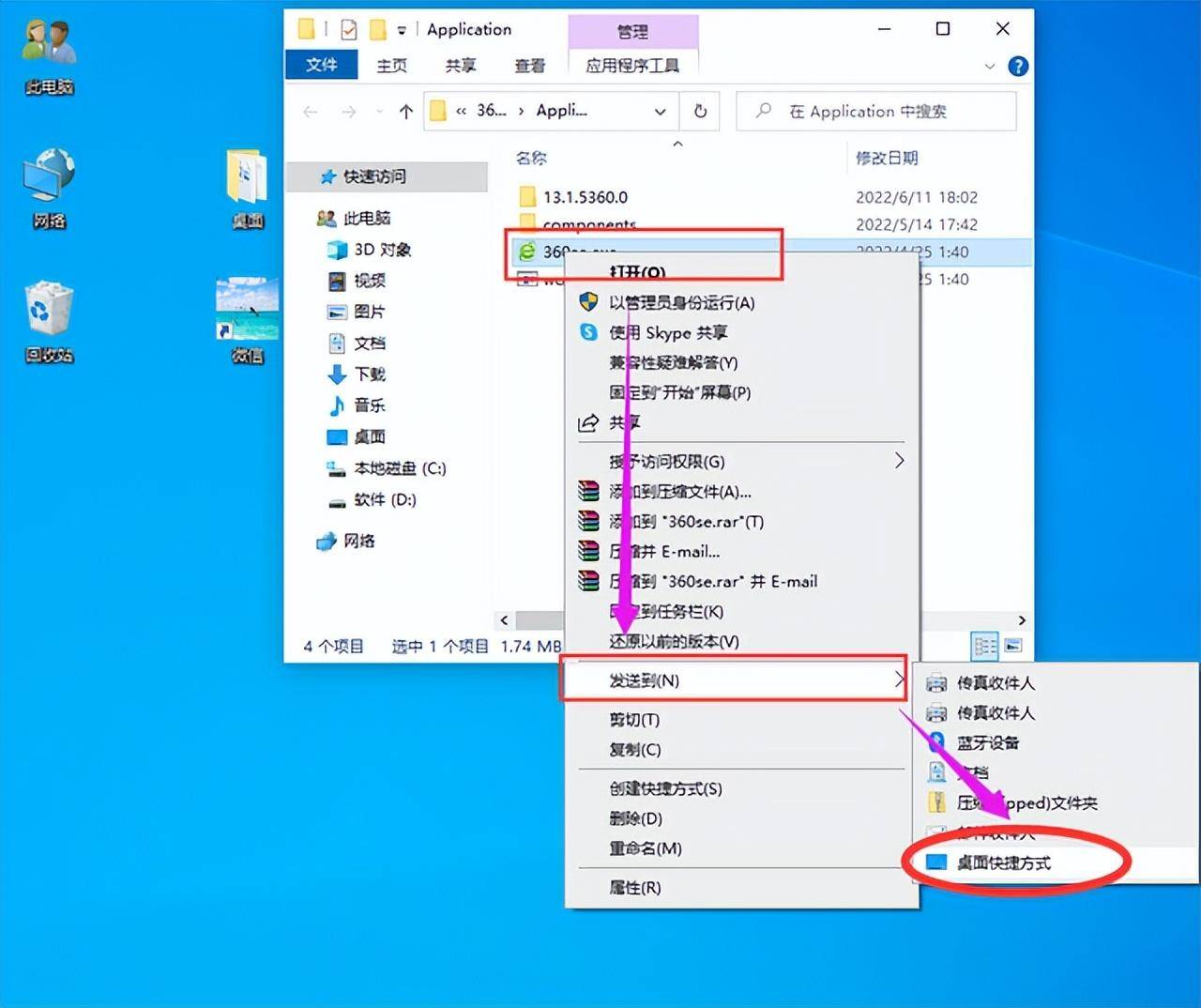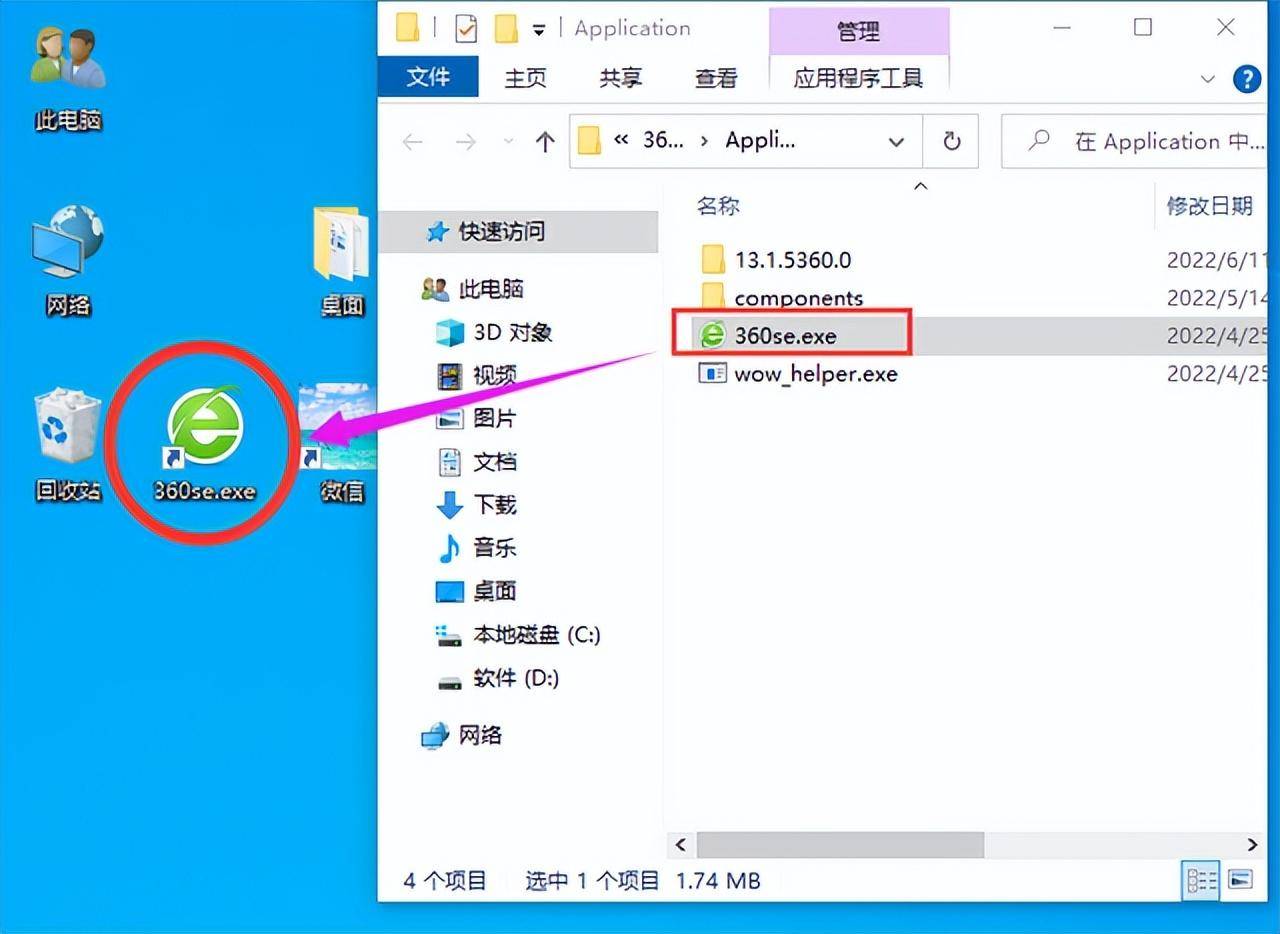如何将电脑桌面图标恢复到原来状态,一键恢复电脑桌面图标
日前,有用户在发帖《关于如何找到电脑桌面上丢失的系统图标》后,发私信询问自己电脑桌面上正常的图标是如何因故消失的,如何找回来。经过查找,发现电脑桌面上确实有两种图标。一是电脑桌面默认的我的电脑、网络、回收站三个系统图标。放在桌面上,默认是不显示的,另一个就是我们平时使用的软件和文件的普通图标。一般来说,发生这种情况有两个原因:。双击电脑桌面上的,打开本电脑;然后返回电脑桌面查看是否多了文件和图片,因为隐藏文件的图标显示比正常的浅,所以图片上方的“浏览器”图标较暗,即它被设置为隐藏。 单击“桌面快捷方式”选项后,“浏览器”图标将返回桌面。
日前,有用户在发帖《关于如何找到电脑桌面上丢失的系统图标》后,发私信询问自己电脑桌面上正常的图标是如何因故消失的,如何找回来。
经过查找,发现电脑桌面上确实有两种图标。 一是电脑桌面默认的我的电脑、网络、回收站三个系统图标。 另外还有控制面板和用户两个系统图标。 放在桌面上,默认是不显示的,另一个就是我们平时使用的软件和文件的普通图标。 系统图标和普通图标的主要区别,我能发现的是,系统图标不能设置为只读和隐藏,而普通图标可以设置为只读和隐藏属性,所以当这两个图标消失时,检索它们的方法是相同的。
电脑桌面上的系统图标不见了,怎么找回来我们前几天已经讲过,那么电脑桌面上正常的图标不见了,怎么找回来呢? 一般来说,发生这种情况有两个原因:
第一种情况:
如果找不到电脑常见文件的图标,则应该是该文件被设置为隐藏文件。 系统默认设置是不显示隐藏文件,所以你是看不到的。 如果您想查找隐藏文件,只需重置系统即可显示所有文件。 下面以win10系统为例演示检索操作。
win10系统电脑上显示所有文件的方法如下:
(1)双击电脑桌面上的【本电脑】,打开本电脑;
(2)进入“此电脑”窗口后,点击上方的【查看】选项;
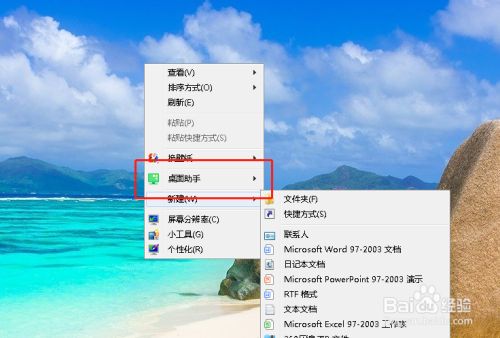
(3) 在弹出的菜单中,单击【隐藏项目】选项,并勾选“隐藏项目”前面的复选框。
(4)然后返回电脑桌面查看是否多了文件和图片,因为隐藏文件的图标显示比正常的浅,所以图片上方的“浏览器”图标较暗,即它被设置为隐藏。
(5) 通过检查该图标的属性,该图标确实被设置为隐藏。 当系统默认不显示隐藏文件时,自然就不会出现。 如果不想再隐藏,只需将隐藏选项前面的框设置为“是”,取消选中它,然后单击“确定”。
通过以上简单的操作,电脑上的所有隐藏文件都会显示出来。
第二种情况:
第一种情况操作后,之前的图标仍然没有出现,那么桌面上的正常图标应该是不小心删除了,如果删除了快捷方式图标,那么你可以在电脑中找到该软件或文件的原始位置,并且然后重新将图标发送到桌面快捷方式。 但如果删除的文件本来是在桌面上创建的,删除后就无法找回了,所以这就是通常说的,为什么不把文件放在系统盘上呢。
下图是普通图标的区别:
下面三个是快捷方式图标。 快捷方式图标通常在图标的左下角有一个小箭头,比较容易区分。 把这三个图标删除就可以了,在电脑里也能找到。 但顶部的“桌面”图标不同。 它直接存储在桌面上。 如果删除,它就会消失,内容也会随之删除。
下面我介绍一下删除快捷方式图标后如何返回桌面:
(1)“浏览器”图标删除后
(2)找到“浏览器”原来存放的位置,然后选择浏览器图标并右键单击,然后点击下方的“发送到桌面快捷方式”选项。
(3) 单击“桌面快捷方式”选项后,“浏览器”图标将返回桌面。
以上是我检索常用电脑图标的一些经验。 如果有什么不对的地方,请指正。 可以先点击收藏,避免不必要的使用,节省以后使用的时间。 找不到它。



.png)