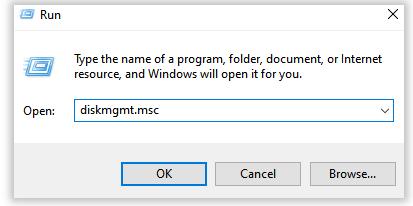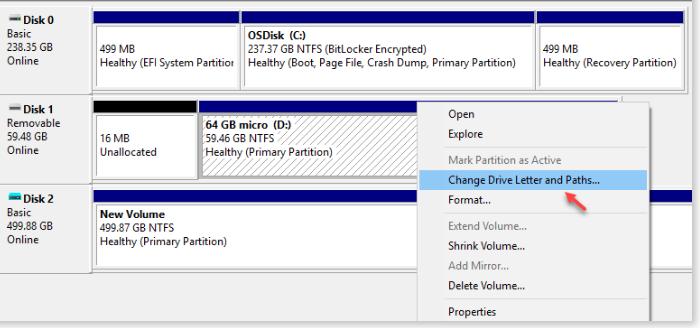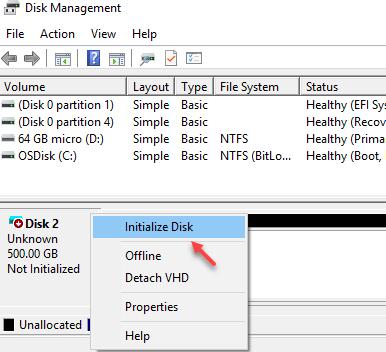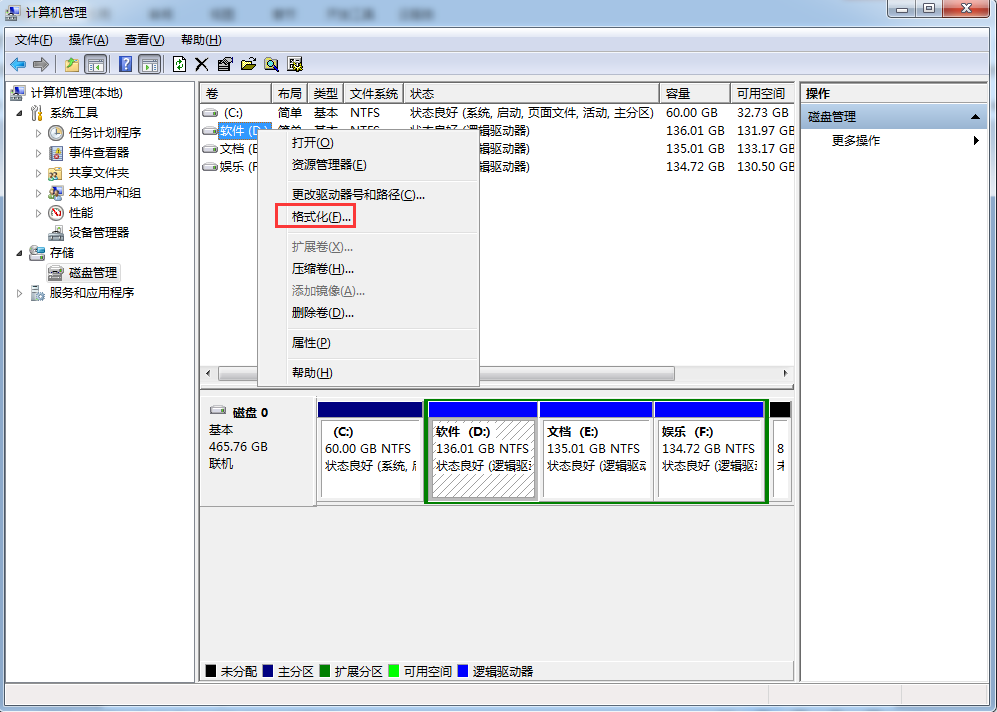如何解决Windows 11硬盘不显示(6种解决方案)
硬盘驱动器在您的计算机上未正确显示吗?此问题背后几乎可能有任何原因,从未分配的空间到有故障的驱动器分区。如果这是您面临的问题,您将必须自己解决它才能在文件资源管理器中再次看到旧的硬盘驱动器分区。尝试这些快速修复以获得快速修复,否则,请继续使用主要解决方案以获得更永久的解决方案。这将使磁盘驱动器再次联机。
硬盘驱动器在您的计算机上未正确显示吗? 此问题背后几乎可能有任何原因,从未分配的空间到有故障的驱动器分区。 如果这是您面临的问题,您将必须自己解决它才能在文件资源管理器中再次看到旧的硬盘驱动器分区。 尝试这些快速修复以获得快速修复,否则,请继续使用主要解决方案以获得更永久的解决方案。
解决方案 -
1. 简单的系统重新启动即可解决此驱动器分区问题。 重新启动系统后,再次打开文件资源管理器即可查看。
2. 如果您的外置硬盘出现此问题,请将其弹出并重新插入。 它可能会解决问题。
修复 1 – 更改驱动器号和路径
1 – 按 Windows 和 R 键打开 RUN
2 - 现在,在其中输入 diskmgmt.msc,然后单击“确定”
3 - 现在,找到没有显示字母的分区
4 - 右键单击它并选择更改驱动器号和路径...
5 - 现在,按照屏幕上的说明分配驱动器号
修复 2 - 初始化磁盘
1 – 按 Windows 和 R 键打开 RUN 命令框
2 - 现在,在其中输入 diskmgmt.msc,然后单击“确定”
3 - 现在,找到没有显示字母的分区并右键单击它
4 - 现在,单击初始化磁盘
5 - 为您的磁盘选择 MBR 或 GPT 分区样式
6 - 现在,再次转到“磁盘管理”,右键单击未分配的磁盘空间,然后选择“新建简单卷”
修复 3 - 格式化并分配新驱动器
在大多数情况下,这可能是驱动器未格式化的简单情况。
1. 右键单击 Windows 图标,然后单击磁盘管理。
2. 当磁盘管理打开时,密切关注驱动器。
3.文件系统中是否存在显示“RAW”的驱动器。
4. 然后,右键单击该驱动器并点击“格式化...”。
5. 根据需要设置“卷标:”和“文件系统:”。
6. 然后,单击“确定”以格式化驱动器。
7. 出现提示时,单击“确定”确认您的操作。
这将格式化驱动器。 您可以在文件资源管理器中再次找到该驱动器。
可选步骤 –
此外,您可以向这个新格式化的驱动器添加驱动器号。 以下是这样做的步骤 –
1. 打开磁盘管理。
2. 在这里,右键单击新格式化的驱动器,然后单击“更改驱动器号和路径...”。
3. 现在,单击“添加...”向驱动器添加新的驱动器号。
4. 此外,切换到“分配以下驱动器号:”选项。
5. 您可以选择任何可用的驱动器号。
6. 接下来,点击“确定”。
这将为驱动器分配一个特定的驱动器号。 您可以关闭磁盘管理窗口。
修复 4 - 创建新分区
如果您可以看到特定驱动器的未分配空间,则可以使用它来创建新分区。
1. 同时按 Windows 键和 R 键将调出“运行”。
2. 接下来,输入“diskmgmt.msc”并单击“确定”。
3. 当磁盘管理实用程序出现时,检查是否有任何未分配的空间。
4. 然后,右键单击它并单击“新建简单卷...”。
5. 在“新建简单卷向导”窗口中,单击“下一步>”。
6. 在下一步中,选择“分配以下驱动器号:”至“E”(或您喜欢的任何其他驱动器号)。
7. 然后,单击“下一步>”继续。
8. 在下一步中,选择“NTFS”并将“分配单元大小”设置为“默认”。

9. 然后,单击“下一步”继续。
10. 最后,点击“完成”开始格式化过程。
完成后,您可以关闭“磁盘管理”窗口。
修复 5 – 删除注册表中的值
有时,用户可以使用注册表值隐藏特定驱动器。 删除注册表值应该可以使其再次可见。
1. 按一次 Windows 键后,输入“regedit”。
2. 接下来,只需在搜索结果中单击一次“注册表编辑器”即可。
注意 -
注册表编辑对您的系统来说是危险的,并且可能导致致命错误。 在执行注册表编辑之前,您应该始终创建注册表备份。 只需按照以下步骤操作即可 –
A。 注册表编辑器打开后,单击菜单栏中的“文件”,然后单击“导出...”选项。
b. 现在,只需将此备份保存在安全的地方即可。
3.打开注册表编辑器后,以这种方式展开左窗格 –
计算机\HKEY_LOCAL_MACHINE\SOFTWARE\Microsoft\Windows\CurrentVersion\Explorer
4. 现在,在右侧查看是否可以找到任何名为“NoViewOnDrive”或“NoDrives”的值。
5. 如果您发现其中任何值,请右键单击该值,然后单击“删除”以删除该项。
6、最后确认操作,点击“是”。
删除该值后,关闭注册表编辑器。 然后,重新启动系统。
登录后,打开文件资源管理器并检查是否可以看到“驱动器”部分。
修复 6 – 初始化磁盘
磁盘驱动器可能处于脱机状态。 您必须初始化磁盘或将其重新联机才能使其再次工作。
1.首先同时按下Windows键+X键。
2. 接下来,单击“磁盘管理”进行访问。
3. 当屏幕上出现“磁盘管理”时,检查哪个磁盘显示为脱机。 它将标有一个小的红色向下箭头。
4. 只需右键单击磁盘并单击“在线”。
这将使磁盘驱动器再次联机。 检查这是否可以解决您的问题。



.png)