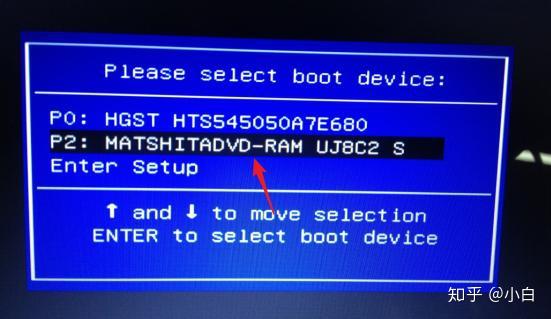如何使用电脑光盘重装win10系统? 电脑光盘重装系统一步步图文教程
系统是计算机正常运行必不可少的运行环境。如果系统出现故障,则需要重新安装系统。我们知道光盘是一种非常常用的重装系统工具。很多用户还不知道如何使用电脑光盘重装win10系统。下面小编就给大家分享一下电脑光盘重装系统教程。最后一次重启并进入新的系统桌面后,系统重装完成。
如何用电脑光盘重装win10系统? 系统是计算机正常运行必不可少的运行环境。 如果系统出现故障,则需要重新安装系统。 我们知道光盘是一种非常常用的重装系统工具。 只要电脑有光驱,就可以使用光盘重装系统。 很多用户还不知道如何使用电脑光盘重装win10系统。 下面小编就给大家分享一下电脑光盘重装系统教程。
1、重装准备
1.系统CD、DVD光驱一个
2.系统光盘:如何制作系统光盘
3.系统镜像下载:win7旗舰版,无需激活
2. CD启动设置:如何设置从CD启动
3、重装电脑光驱系统步骤如下
1、如果计算机系统没有损坏,请先备份C盘和桌面文件,将系统光盘放入台式计算机的光驱中,重新启动后按F12或F11或Esc。 不同电脑的按键是不同的。 在弹出的启动菜单中选择DVD选项,然后按Enter键。 对于不支持快捷键的老机型,参考第二点进入BIOS,将光驱设置为第一启动项;
2、如果电脑显示Press any key to boot from CD...,直接按Enter键从CD启动进入主菜单,按数字2或点击选项2运行【Windows PE Microsystem】;
3、进入光盘PE后,如果需要重新分区,双击桌面上的【分区工具DiskGenius】,然后点击【硬盘】-【快速分区】
4、弹出此窗口,设置分区数量和大小,系统盘一般建议35G以上,点击确定执行分区操作;
5、分区完成后,双击【自动恢复win7到C盘】,会弹出这个提示框,点击确定执行;
6、进入该界面,执行将系统恢复到C盘的操作,等待进度条完成。 这个过程大约需要5分钟;
7、解压完成后,电脑会自动重启。 此时,您可以取出光盘,重新启动后执行重装系统和系统配置过程;
8、从电脑光盘重装系统的过程中,会出现多次重启。 最后一次重启并进入新的系统桌面后,系统重装完成。
电脑光盘重装系统教程就到此为止。 如果您有电脑光盘,可以按照上述步骤重新安装电脑系统。 希望对大家有所帮助。



.png)