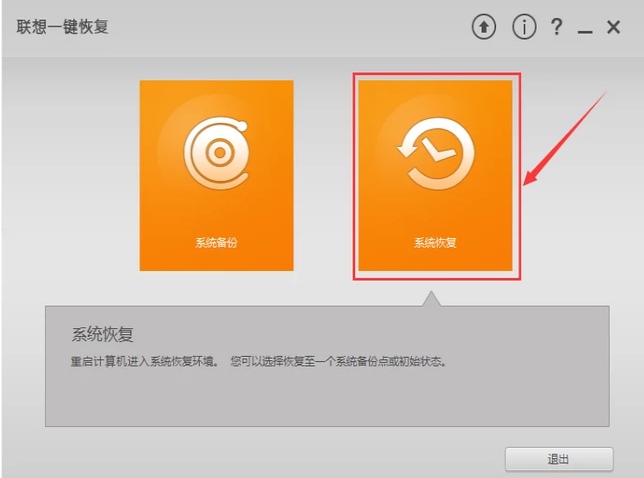Windows 10系统还原也可以尝试强制关机两次和第三次
您可以尝试通过系统内置的系统还原来恢复。如果您有多个分区或驱动器,您可以选择是仅重置Windows系统所在的驱动器还是所有驱动器。建议将整机送至当地相应品牌服务中心进一步检查/维修。目前笔记本电脑主流操作系统是win10。WIN10系统的还原点必须手动打开,打开后可以手动创建,系统更新和安装软件后会自动创建还原点。
windows10系统恢复
您可以尝试通过系统内置的系统还原来恢复。 以下是具体的系统恢复步骤:
注意:开始操作前请确保电源适配器已连接,并提前备份重要数据。
1 单击左下角的“开始”按钮。
2 单击“设置”-“更新和安全”-“恢复”-“重置此电脑”-“开始”。 (如果无法进入系统,也可以尝试强制关机两次,第三次开机时会自动进入Windows RE修复环境)
3. 根据您的需要选择合适的选项。 保留我的文件:删除应用程序和设置,但保留个人文件。
擦除所有内容:删除所有个人文件、应用程序和设置。
4. 如果您选择保留我的文件,系统将提示您删除应用程序列表以供以后重新安装。
5. 单击“重置”,计算机将立即初始化。 如果您选择“删除所有内容”,您将看到以上屏幕。
如果您有多个分区或驱动器,您可以选择是仅重置Windows系统所在的驱动器还是所有驱动器。 根据您的需要选择是“仅删除我的文件”还是“删除文件并清理驱动器”
注意:如果在恢复出厂设置期间出现问题(例如卡在 50%..)并导致恢复失败,则会导致恢复分区损坏。
建议将整机送至当地相应品牌服务中心进一步检查/维修。
在Windows 10操作系统中,可以通过以下步骤创建还原点,具体如下:
右键单击“此电脑”并选择“属性”
2. 点击“高级系统设置”
3. 选择“系统保护”选项卡
4. 点击“配置”
5. 在弹出的窗口中,您可以禁用或启用系统还原、调整还原点大小、删除还原点
win10系统恢复方法
目前笔记本电脑主流操作系统是win10。 这里我们以win10为例来讲解一下具体的系统恢复步骤:
注意:开始操作前请确保电源适配器已连接,并提前备份重要数据。
1 单击左下角的“开始”按钮。
2 单击“设置”-“更新和安全”-“恢复”-“重置此电脑”-“开始”。 (如果无法进入系统,也可以尝试强制关机两次,第三次开机时会自动进入Windows RE修复环境)
3. 根据您的需要选择合适的选项。 保留我的文件:删除应用程序和设置,但保留个人文件。
擦除所有内容:删除所有个人文件、应用程序和设置。
4. 如果您选择保留我的文件,系统将提示您删除应用程序列表以供以后重新安装。
5. 单击“重置”,计算机将立即初始化。 如果您选择“删除所有内容”,您将看到以上屏幕。
如果您有多个分区或驱动器,您可以选择是仅重置Windows系统所在的驱动器还是所有驱动器。 根据您的需要选择是“仅删除我的文件”还是“删除文件并清理驱动器”
注意:如果在恢复出厂设置期间出现问题(例如卡在 50%..)并导致恢复失败,则会导致恢复分区损坏。
建议将整机送至当地相应品牌服务中心进一步检查/维修。
win10系统的系统还原功能在哪里
目前笔记本电脑主流操作系统是win10。 这里我们以win10为例讲解系统恢复步骤:
注意:开始操作前请确保电源适配器已连接,并提前备份重要数据。
1 单击左下角的“开始”按钮。
2 单击“设置”-“更新和安全”-“恢复”-“重置此电脑”-“开始”。 (如果无法进入系统,也可以尝试强制关机两次,第三次开机时会自动进入Windows RE修复环境)
3. 根据您的需要选择合适的选项。 保留我的文件:删除应用程序和设置,但保留个人文件。
擦除所有内容:删除所有个人文件、应用程序和设置。
4. 如果您选择保留我的文件,系统将提示您删除应用程序列表以供以后重新安装。
5. 单击“重置”,计算机将立即初始化。 如果您选择“删除所有内容”,您将看到以上屏幕。
如果您有多个分区或驱动器,您可以选择是仅重置Windows系统所在的驱动器还是所有驱动器。 根据您的需要选择是“仅删除我的文件”还是“删除文件并清理驱动器”
注意:如果在恢复出厂设置期间出现问题(例如卡在 50%..)并导致恢复失败,则会导致恢复分区损坏。
建议将整机送至当地相应品牌服务中心进一步检查/维修。
win10恢复系统还原点如何设置
WIN10系统的还原点必须手动打开,打开后可以手动创建,系统更新和安装软件后会自动创建还原点。 至于如何创建系统还原点,可以参考以下内容:
1.在搜索框中输入“创建还原点”并打开。
2. 在“系统保护”选项卡中,单击“创建”。
3. 为该还原点添加注释描述,在此将其命名为test,然后单击“创建”。
将系统还原到最后一个还原点
1、在刚才的“系统保护”界面点击“系统还原”。
2. 在弹出的系统恢复提示窗口中单击“下一步”。
3、点击显示更多还原点,还可以看到更新后系统自动创建的还原点。
注意:如果看不到还原点,需要在系统保护页面点击【配置】启用系统保护。
4、首先选择一个还原点,双击即可查看系统还原到该点后受影响的程序和驱动程序。
5. 如果确认恢复到此点,请在下一页中单击选择恢复点,然后单击“下一步”。
6. 确认还原点。 点击“完成”后,会弹出提示:系统启动后,系统还原不可中断。 单击“是”连接适配器并等待系统还原完成。
如果系统更新后出现各种故障,请恢复到之前的还原点(重大更新时系统会自动创建还原点),或者卸载更新。
最后提醒大家,恢复方法不只有【重置这台电脑】和【重新开始】这两种! ! 不仅恢复时间长,而且还有丢失文件的风险!
Win10系统如何恢复 Win10系统恢复在哪里?
目前笔记本电脑主流操作系统是win10。 这里我们以win10为例来讲解一下具体的系统恢复步骤:
注意:开始操作前请确保电源适配器已连接,并提前备份重要数据。
1 单击左下角的“开始”按钮。
2 单击“设置”-“更新和安全”-“恢复”-“重置此电脑”-“开始”。 (如果无法进入系统,也可以尝试强制关机两次,第三次开机时会自动进入Windows RE修复环境)
3. 根据您的需要选择合适的选项。 保留我的文件:删除应用程序和设置,但保留个人文件。
擦除所有内容:删除所有个人文件、应用程序和设置。
4. 如果您选择保留我的文件,系统将提示您删除应用程序列表以供以后重新安装。
5. 单击“重置”,计算机将立即初始化。 如果您选择“删除所有内容”,您将看到以上屏幕。
如果您有多个分区或驱动器,您可以选择是仅重置Windows系统所在的驱动器还是所有驱动器。 根据您的需要选择是“仅删除我的文件”还是“删除文件并清理驱动器”
注意:如果在恢复出厂设置期间出现问题(例如卡在 50%..)并导致恢复失败,则会导致恢复分区损坏。
建议将整机送至当地相应品牌服务中心进一步检查/维修。
Win10系统恢复出厂设置的方法
1、首先进入“Windows 10”电脑系统,在桌面左下角找到“开始”,在启动选项中选择“设置”,点击打开。
2、然后,在“设置”页面的顶部和底部找到“更新和安全”选项,点击打开。
3. 然后,“更新和安全”窗口左侧出现“恢复”选项,单击打开“恢复”。
4、然后,“恢复”选项中有一个“开始”选项,点击“开始”进入恢复出厂设置。
5、然后,在弹出的对话框界面中点击“删除所有内容”,win10系统将开始恢复出厂设置。
6、最后用鼠标点击“下一步”,Win10系统就会开始恢复出厂设置,问题就解决了。
win10如何设置一键还原系统
win10系统如何恢复? 当电脑出现一些疑难问题,又不想重装系统时,恢复系统是一个不错的选择。 下面我们就来看看Windows 10还原的操作方法。
1. 要在Windows 10中恢复系统,请先单击“开始”菜单,然后选择“设置”
2. 在设置界面,点击更新和安全
3. 单击恢复,然后单击开始重置此电脑
4.然后会有一个恢复类型的选项,根据自己的需要恢复即可
5、最后点击初始化,剩下的就是等待系统自动完成恢复
以上就是Windows 10中恢复系统的方法,整个过程比较简单,只需要安装并提示即可。
Win10系统自动升级如何恢复到之前的系统
在设置update和security-recovery时,可以返回到之前的系统,具体操作如下:
1. 单击“开始”并打开“设置”
2. 在“设置”中,打开“更新和安全”
3. 转到“恢复”选项卡
4.可以看到回滚到之前版本的Windows 10,点击开始
5. 选择原因并单击“下一步”
6. 单击“不,谢谢”
7、最后点击回滚到早期版本,等待回滚完成。
Win10系统一键还原如何创建还原点
WIN10系统的还原点必须手动打开,打开后可以手动创建,系统更新和安装软件后会自动创建还原点。 至于如何创建系统还原点,可以参考以下内容:
1.在搜索框中输入“创建还原点”并打开。
2. 在“系统保护”选项卡中,单击“创建”。
3. 为该还原点添加注释描述,在此将其命名为test,然后单击“创建”。
将系统还原到最后一个还原点
1、在刚才的“系统保护”界面点击“系统还原”。
2. 在弹出的系统恢复提示窗口中单击“下一步”。
3、点击显示更多还原点,还可以看到更新后系统自动创建的还原点。
注意:如果看不到还原点,需要在系统保护页面点击【配置】启用系统保护。
4、首先选择一个还原点,双击即可查看系统还原到该点后受影响的程序和驱动程序。
5. 如果确认恢复到此点,请在下一页中单击选择恢复点,然后单击“下一步”。
6. 确认还原点。 点击“完成”后,会弹出提示:系统启动后,系统还原不可中断。 单击“是”连接适配器并等待系统还原完成。
如果系统更新后出现各种故障,请恢复到之前的还原点(重大更新时系统会自动创建还原点),或者卸载更新。
最后提醒大家,恢复方法不只有【重置这台电脑】和【重新开始】这两种! ! 不仅恢复时间长,而且还有丢失文件的风险!



.png)