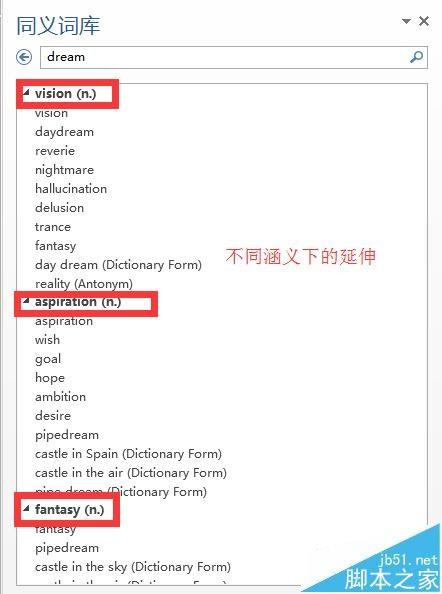Word高效办公-批量删除文档中所有英文
温馨提示:这篇文章已超过417天没有更新,请注意相关的内容是否还可用!
有时,当我们从网上复制或下载文档时,这些文档可能同时包含英文和中文,但我们不需要英文内容,只需要保留中文即可。手动逐句删除这些英文文本会非常麻烦,尤其是当文档很长时,手动删除操作会变得非常繁琐,甚至非常繁琐。这时候当然不能忽视Word中的查找和替换功能。很多人可能都知道Word的查找替换功能其实很强大,而且效果也相当不错。因此,在Word中批量删除文档中所有英文的方法不止一种。如果要删除文本中的所有英文,请保留中文。Word中的“查找和替换”功能有很多奇妙的用途,大家可以自己探索一下。
点击下图免费学习Word全套技巧视频
有时,当我们从网上复制或下载文档时,这些文档可能同时包含英文和中文,但我们不需要英文内容,只需要保留中文即可。 手动逐句删除这些英文文本会非常麻烦,尤其是当文档很长时,手动删除操作会变得非常繁琐,甚至非常繁琐。
那么,Word有没有更高效的方法来删除这些英文单词呢? 这时候当然不能忽视Word中的查找和替换功能。 很多人可能都知道Word的查找替换功能其实很强大,而且效果也相当不错。 因此,在Word中批量删除文档中所有英文的方法不止一种。

比如我们复制了网上一篇中英双语文章的摘录,如下图所示。 如果要删除文本中的所有英文,请保留中文。

影响:

接下来我们就来看看如何实现吧! 整个操作过程非常简单,只需移动鼠标即可!
方法一:
(1)单击【开始】-【编辑】-【替换】按钮或按【Ctrl+H】组合键打开“查找和替换”对话框,然后单击“更多”按钮。

(2)展开“替换”栏,单击“特殊格式”按钮,在弹出的菜单中选择“任意字母”选项。

(3)单击“全部替换”按钮,在“全部完成”提示框中单击“确定”按钮。

(4)此时可以发现英文段落中的标点符号并没有被删除。 您可以选择标点符号,然后按[删除]键将其删除。

(5)删除所有英文字母,只保留汉字。

GIF动画操作:

方法二:
(1) 单击【开始】-【编辑】-【替换】按钮,或按【Ctrl+H】组合键,打开“查找和替换”对话框。 在“查找内容”文本框中输入“[AZ,az]”,然后单击“更多”按钮。

(2)勾选【使用通配符】,点击【全部替换】按钮完成替换。

(3)返回文档,可以看到文本中的英文全部被删除了。 然后选中标点符号,按【删除】即可删除,效果如图。

操作提示:查找替换时,[AZ,az]表示查找文档中所有大小写英文字母为az的英文字母。
GIF动画操作:

好了,童鞋们都学会了吗? Word中的“查找和替换”功能有很多奇妙的用途,大家可以自己探索一下。