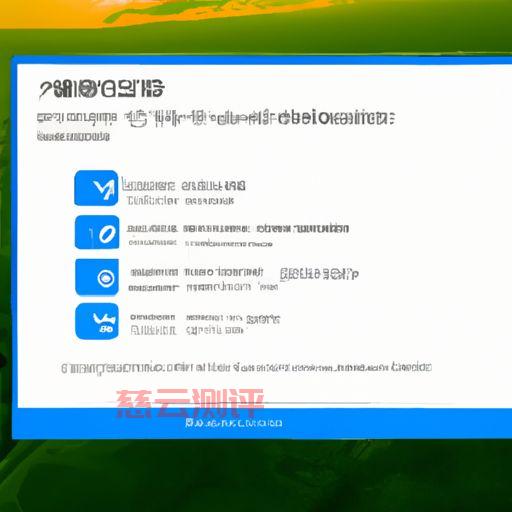windows网络共享服务设置(win10网络共享服务)
Windows网络共享服务设置及Win10网络共享服务随着互联网的普及和发展,网络已经成为了我们生活中不可或缺的一部分。下面介绍几个常用的设置方法:1. 打开网络共享中心在电脑上按下Win+X组合键,选择“控制面板”,然后进入“网络和共享中心”。总之,Windows系统提供的网络共享服务可以很好地满足多台电脑之间的文件共享和打印机共享需求。只要按照以上设置方法进行操作,就可以轻松实现网络共享功能了。
Windows网络共享服务设置及Win10网络共享服务
随着互联网的普及和发展,网络已经成为了我们生活中不可或缺的一部分。在家庭或办公室中,多台电脑之间的文件共享和打印机共享都是常见需求。而Windows系统提供的网络共享服务可以很好地满足这些需求。
一、Windows网络共享服务设置1. 共享文件夹设置
首先,在需要共享的文件夹上右键单击,选择“属性”,然后进入“共享”选项卡。勾选“共享此文件夹”,并设置共享名称。如果需要密码保护,可以设置访问密码。最后点击“确定”保存设置即可。
2. 访问共享文件夹
在其他电脑上,通过“网络”或“计算机”查找到共享的电脑,并双击进入。输入访问密码(如果有)后,就可以访问共享文件夹了。
3. 共享打印机设置
在需要共享的打印机上右键单击,选择“共享”,然后勾选“共享此打印机”,并设置共享名称。最后点击“确定”保存设置即可。
4. 安装共享打印机
在其他电脑上,通过“网络”或“计算机”查找到共享的电脑,并双击进入。在打印机列表中,找到共享的打印机并右键单击选择“连接”即可。
二、Win10网络共享服务Win10系统中,网络共享服务也提供了很多实用功能。下面介绍几个常用的设置方法:
1. 打开网络共享中心
在电脑上按下Win+X组合键,选择“控制面板”,然后进入“网络和共享中心”。
2. 设置家庭组
在“网络和共享中心”中,点击“创建家庭组或加入家庭组”。根据提示操作,将需要共享的电脑添加到同一个家庭组中。
3. 共享文件夹
在需要共享的文件夹上右键单击,选择“属性”,然后进入“共享”选项卡。勾选“共享此文件夹”,并设置共享名称。如果需要密码保护,可以设置访问密码。最后点击“确定”保存设置即可。
4. 访问共享文件夹
在其他电脑上,通过“网络”查找到共享的电脑,在弹出的窗口中输入访问密码(如果有)后,就可以访问共享文件夹了。
5. 共享打印机
6. 安装共享打印机
在其他电脑上,通过“网络”查找到共享的电脑,在打印机列表中,找到共享的打印机并右键单击选择“连接”即可。
总之,Windows系统提供的网络共享服务可以很好地满足多台电脑之间的文件共享和打印机共享需求。只要按照以上设置方法进行操作,就可以轻松实现网络共享功能了。
有云计算,存储需求就上慈云数据:点我进入领取200元优惠券


.png)