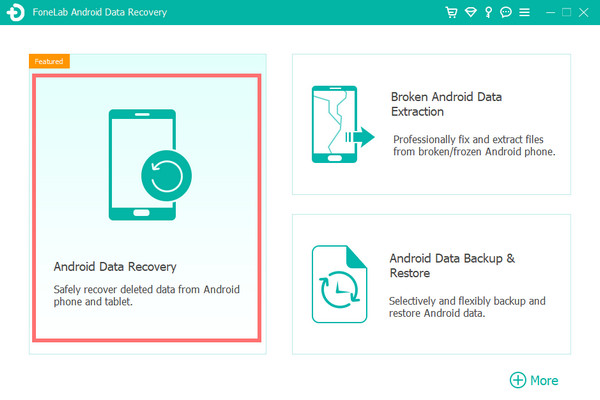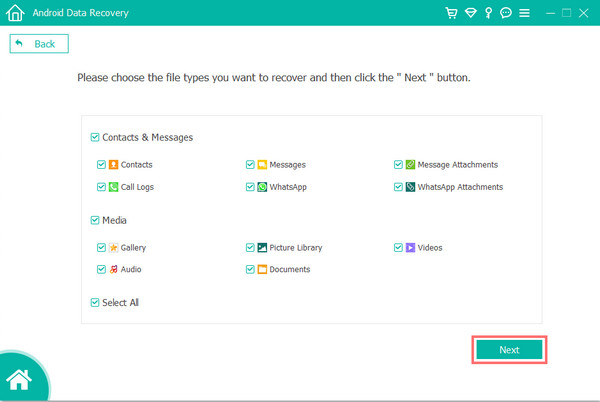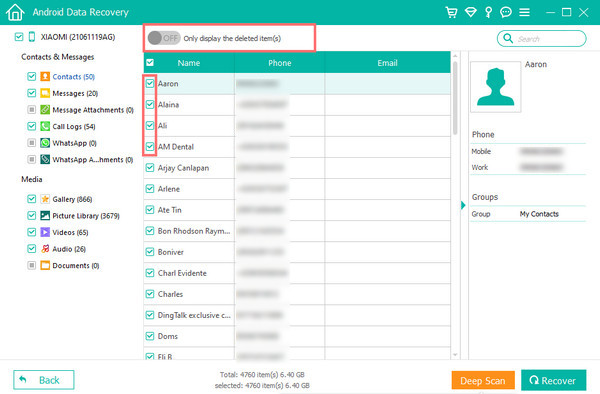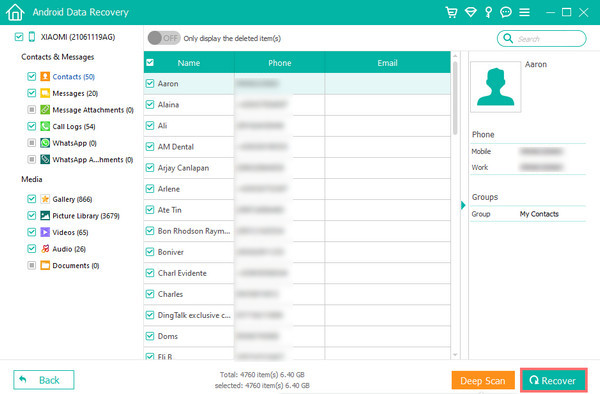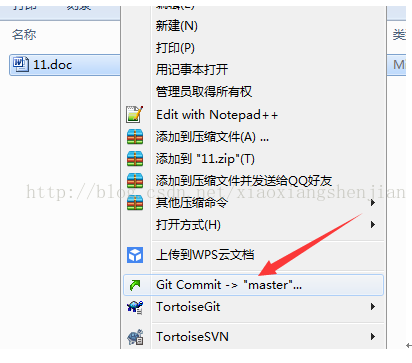第 1 部分.如何将三星平板电脑重置为出厂设置
由于各种原因,许多三星平板电脑用户希望将设备恢复出厂设置。有时,三星平板电脑等设备可能无法正常运行。如果发生这种情况,您的设备将不会响应您的请求,或者您的应用程序将无法打开。在这里,我们将向您展示可靠且专业的三星平板电脑恢复出厂设置方法,以及重置后可用于恢复基本数据的推荐工具。所以不用担心; 即使您忘记了密码,也可以按照以下步骤将平板电脑恢复出厂设置:。第 4 部分.如何使用 FoneLab Android 数据恢复 在三星平板电脑上恢复出厂设置中的数据
奥里萨邦更新 / 2022 年 3 月 8 日 09:30
由于各种原因,许多三星平板电脑用户希望将设备恢复出厂设置。 有时,三星平板电脑等设备可能无法正常运行。 如果发生这种情况,您的设备将不会响应您的请求,或者您的应用程序将无法打开。 因此,您需要在设备上执行恢复出厂设置。 幸好你看到了这篇文章。 在这里,我们将向您展示可靠且专业的三星平板电脑恢复出厂设置方法,以及重置后可用于恢复基本数据的推荐工具。
指南清单
第 1 部分.如何将三星平板电脑重置为出厂设置
您需要记住,内部存储的出厂数据重置可能会导致平板电脑上的所有数据被删除,例如内部存储上的下载、图像、铃声和应用程序。 但是,您的 SIM 或 SD 卡上没有任何可以通过此过程简化的信息。 以下是如何将您的三星平板电脑重置为出厂设置。
第三,如果您的平板电脑上有多个用户,请确保您登录到您的主帐户。
第三,从“个人设置”中搜索并选择“恢复出厂设置”。 接下来,再次点击它并查看信息。
第三,准备好后,单击“重置”按钮。 如果您的锁定屏幕已设置,请在询问时输入。 要继续此过程,请提供所需的安全信息。
第三次也是最后一次,单击“全部删除”按钮。 删除数据并将其恢复到正常状态可能需要几分钟的时间。
重置平板电脑后,您将返回原始设置页面。 就这样!
第 2 部分.如何通过 Android 恢复模式将我的三星平板电脑恢复出厂设置
一些用户想知道如何在没有密码的情况下将三星平板电脑恢复出厂设置。 那么,您也可以通过进入 Android 恢复模式来做到这一点。 所以不用担心; 即使您忘记了密码,也可以按照以下步骤将平板电脑恢复出厂设置:
第三首先,确保您的三星平板电脑已关闭。
第三,按住电源按钮和音量调高按钮。 按住按钮,直到平板电脑屏幕上出现 Android 恢复屏幕。 并释放按钮。
第三次之后,选择擦除数据/恢复出厂设置以从 Android 恢复屏幕。
第三,选择“是”删除所有用户数据,最后单击“立即重新启动系统”。
等待几分钟,直到重新启动过程完成。 你有它!
Android 版 FoneLab
使用适用于 Android 的 FoneLab,您可以从 SD 卡或设备恢复丢失/删除的 iPhone 数据,包括照片、联系人、视频、文件、通话记录和更多数据。
第 3 部分:如何使用“查找我的手机”将三星平板电脑恢复出厂设置
将三星平板电脑恢复出厂设置的另一个选项是使用“查找我的手机”。 在此方法中,您的三星帐户必须登录到您的设备。 如果您不确定您的三星帐户登录详细信息,请尝试检查您的三星帐户 ID 或重置密码。 现在,使用“查找我的手机”在平板电脑上执行恢复出厂设置。 请按照以下步骤操作:
第三,首先,转到 Android 设备上的 Samsung Find My Phone。 并使用您的三星帐户 ID 和密码登录。
第三,在左侧窗格中,选择您的设备并单击擦除数据。
第三,在弹出的通知中,选择“擦除”选项。
第三,也是最后,输入您的三星帐户密码并验证其是否发送到您的设备。 你有它!
请记住在执行重置设备等操作之前备份您的 Android 数据。
但是,在三星平板电脑上执行恢复出厂设置后,您可以使用 FoneLab Android Data Recovery 来恢复数据并防止数据丢失。 如果您渴望知道如何操作,请继续阅读本文的以下部分。
第 4 部分.如何使用 FoneLab Android 数据恢复 在三星平板电脑上恢复出厂设置中的数据
当谈到恢复三星平板电脑上的重要数据时,您可以依靠FoneLab Android数据恢复。 该工具可让您专业地从 Android 设备恢复几乎所有数据。 它也易于使用和理解,因此任何人,即使是初学者,都可以充分享受使用此工具从设备中恢复已删除和消失的数据。 尝试免费下载此工具,以最快、最强大的方式检索 Android 手机上的数据。 这是您可以遵循的完整教程:
Android 版 FoneLab
使用适用于 Android 的 FoneLab,您可以从 SD 卡或设备恢复丢失/删除的 iPhone 数据,包括照片、联系人、视频、文件、通话记录和更多数据。
第三:首先,在计算机上下载并安装 FoneLab Android Dara Recovery。 安装后它将立即启动。
第三,从功能中选择Android数据恢复。 然后通过 USB 线将 Android 手机插入计算机。 然后,按照连接指南成功链接工具和应用程序。
第三,在下一个窗口中,选择要恢复的数据类型。 如果您希望查看并恢复所有文件,请单击“全选”旁边的框。 然后单击下一页按钮。
第三次扫描完成后,选择要存储的数据。 您还可以通过打开“仅显示设备中已删除的文件”旁边的切换开关,仅从顶部显示已删除的项目。
第三,从设备中选择数据后,单击“恢复”按钮以检索所选文件。 前进。
这很容易,对吧? 如果您想要一个可靠的工具来从 Android 设备恢复有价值的文件,FoneLab Android Data Recovery 是您的完美解决方案。 你还在等什么。 立即免费下载!
第 5 部分.有关三星平板电脑恢复出厂设置的常见问题解答
1. 如果三星平板电脑无法启动,如何将其恢复出厂设置?
首先,在恢复出厂设置之前,请确保您已备份三星平板电脑上的基本数据。 然后启动进入专为您的设备设计的独特恢复模式。 为此,请确保您的小工具完全关闭。 按住音量调高 + Home + 电源键几秒钟。 小工具打开后松开这些按钮。 然后,按提高音量和降低音量,直到看到恢复模式。 按电源按钮以恢复模式重新启动,按住电源按钮并点击音量调高。 最后,选择擦除数据/恢复出厂设置。
2. 如果我的三星平板电脑被锁定,如何将其恢复出厂设置?
要在三星平板电脑上恢复出厂设置,请关闭设备并同时按提高音量 + Home + 电源按钮十秒钟。 然后,选择擦除数据/恢复出厂设置,按增大音量或减小音量和电源按钮确认您的选择。 最后,选择是 – 删除所有用户数据选项以开始重置过程。 就是这样!
总而言之,以上方法是最推荐的方法,可以帮助您将三星平板电脑恢复出厂设置。 因此,请仔细遵循您将使用的技术步骤,以防止出现进一步的问题。 此外,如果您删除或丢失了重要数据,可以使用 FoneLab Android 数据恢复轻松恢复它们。 立即将其下载到您的计算机并享受!
Android 版 FoneLab
使用适用于 Android 的 FoneLab,您可以从 SD 卡或设备恢复丢失/删除的 iPhone 数据,包括照片、联系人、视频、文件、通话记录和更多数据。
相关文章
本文内容:如何将本地文件上传到Linux?
SecureCRT和SshClient的区别在于SecureCRT没有图形化文件传输工具,但并不影响。 如果用命令来实现的话,其实会方便快捷很多。 \x0d\x0a第一种方式:\x0d\x0a上传文件,只需在shell终端模拟器中输入命令“rz”,即可在弹出的对话框中选择本地磁盘上的文件,并使用Zmodem进行上传到服务器。 路径下。 \x0d\x0a要下载文件,只需在shell终端模拟器中输入命令“sz文件名”,就可以使用Zmodem将文件下载到本地目录。 \x0d\x0a下载到本地的默认路径,可以通过“文件传输”修改。 设置默认目录:选项-会话选项-文件传输。 \x0d\x0a第二种方法:使用 sftp\x0d\x0asecurecrt 并按 ALT+P 打开一个新会话进行 ftp 操作。 \x0d\x0a输入:帮助命令,显示此FTP提供的所有命令\x0d\x0apwd:查询Linux主机所在目录(即远程主机目录)\x0d\x0alpwd:查询本地目录(一般为本地目录)指的是windows上传文件的目录:我们可以在“选项”下拉框中勾选“会话选项”,如图2:我们知道本地上传目录为:D:/My Documents)\x0d \x0als:查询当前Linux主机所在目录连接了哪些文件\x0d\x0alls:查询当前本地上传目录中有哪些文件\x0d\x0alcd:更改本地上传目录的路径\x0d\x0acd :更改远程上传目录\x0d\x0aget:将远程目录中的文件下载到本地目录\x0d\ x0aput:将本地目录中的文件上传到远程主机(linux)\x0d\x0aquit:断开FTP连接
Linux 文件传输命令有哪些?
1.uto命令
uuto命令可以将文件传输到远程UUCP主机,并在工作完成后通过电子邮件通知远程主机上的用户。
语法:
uuto [文件][目的]
范围:
文件:需要传输的文件
目的:指定目标文件或路径
例子
uuto./test1 localhost/www #将文件test1传输到远程UUCP主机localhost的www目录
2.uuppick命令
uupick 命令用于处理传入的文件。
语法:
uupick [-v][-I 配置文件][-s 主机][-x 级别][–帮助]
范围:
-I配置文件或--config配置文件:指定配置文件。
-s host 或 –system host:处理从指定主机传输的文件。
-v 或 --version:显示版本信息。
–help:显示帮助。
例子:
uupick -s localhost 传输从主机localhost传输的文件
3.tftp命令
tftp命令用于传输文件。 tftp 是一个简单的文本模式 ftp 程序。 它使用的指令与FTP类似。
语法:
tftp(选项)(参数)
选项:
-c:指定成功连接tftp服务器后立即执行的命令;
-m:指定文件传输模式。 可以是 ASCII 或二进制;
-v:显示命令的详细执行过程;
-V:显示命令版本信息。
范围:
主机:指定 tftp 将连接的 tftp 服务器的 IP 地址或主机名。
例子:
tftp -g -r test 192.168.0.1 从IP地址为192.168.0.1的远程主机下载测试文件
4-10.10 Linux中同步文件传输——rsync –include传输指定数据
2.--include一般与--exclude配合使用。 --include的作用是指定需要传输的内容。 但仅仅使用 –include 并不能给我想要的结果。 因为简单的--include并不是只传输我想要的文件,而是将源目录下的所有数据传输到目标目录中。
--include 和--exclude 一起工作,--exclude 具有排除的功能。 即当--include指定了我们需要传输的数据时,--exclude用于排除其他内容的传输。 这样就可以指定需要传输哪些数据,其他不在范围内的数据将不会被传输。
下面是简单使用--include指定传输src目录下所有以.txt结尾的文件的效果。 简单地使用--include并不仅仅传输我想要的文件,而是将源目录中的所有数据传输到目标目录。
3. 传输office_directory 目录和文件。
4. 将SRC目录下的所有txt文件传输到backups_include目录(包括子目录和内容)。
思路分析:
5. 如果您只想将.txt 结尾的文件传输到backups_include 目录,则不需要传输子目录文件夹。 可以由发送者控制,即源目录的路径。
思路分析:
6. 传输多个二级目录和文件。
7、传输三级目录和文件的原理是一样的。 使用--include可以明确识别目录以及该目录下的*.txt文件类型。 以传输三级目录以及src目录下的所有.txt文件为例:
8. 将SRC 目录(不包括目录)中的所有.txt 文件传输到backups_include 目录。
9.优化示例8语句
10. 指定要传输的某些文件。
11. 指定要传输的以某个字母或单词开头的目录或文件。
12.指定传输包含某些字母或单词的文件。
13.指定传输以某个字母或单词结尾的文件。
14. 要指定多个传输条件,可以使用 { } 将条件括起来,并用逗号分隔条件。 仅使用一个 --include 参数。 您可以进一步优化该语句以避免膨胀。
【软件安装】——安装rz和sz命令,实现Linux和Windows之间传输文件
前言:虽然我们可以使用Putty和Xshell将自己的电脑连接到Linux,但有时我们需要直接从Linux传输文件到Windows,或者从Windows传输文件到Linux。 在这种情况下,我们可以使用 rz 和 sz 命令。
1.软件安装
百胜安装
编译安装
2、软件使用
lrz命令可以方便地将文件从Windows传输到Linux。 Windows下通过连接工具进入Linux系统,cd到你需要的目录,在命令行输入lrz,然后回车。 会弹出一个选择框来选择我们需要上传的文件。 ,然后添加,最后上传。
lsz命令是将文件从Linux传输到Windows。 Linux下我们需要传输的文件在同一目录下,在命令行输入lsz,后面输入要传输的文件名。 可以是一个文件,也可以是多个文件名,并且可以同时传输。 多个文件,然后按 Enter 传输文件。
Linux使用SSH的Windows远程连接工具(Windows和Linux之间传输文件)
目录
一、简介
2.使用SSH传输文件
2.1 双击SSHClient.exe
2.2 打开页面后,按回车键,弹出页面。
2.3 输入远程服务器IP和密码
2.4 在ssh登录页面输入IP地址,填写用户名,点击连接
2.5 输入密码并点击确定
2.6 连接成功
2.7 Windows和Linux之间传输文件
3. 传输文件
3.1 例如将Windows网易云音乐传输到Linux文件夹demo
3.2 查看传输的文件
3.3 传输完成
2.3.1 查看并输入远程服务器IP:打开Linux终端输入ifconfig,右键复制IP地址
什么工具最适合在 Linux 之间传输文件?
1 简介
Linux 之间传输文件用什么命令? 本文介绍Rsync,最常用、功能最强大的文件同步和传输工具之一。 本文提供了详细的傻瓜教程。
在本教程中,我们将通过实际用例向您展示如何使用 rsync,并详细解释最常见的 rsync 选项。
本教程适用于Ubuntu系统、Linux Mint系统、Deepin Linux系统、Fedora系统、Debian系统、Elementary OS系统、OpenSUSE系统、CentOS系统、RHEL系统、Arch Linux等GNU Linux发行版。
2.`rsync`简介
Rsync 是一个快速且多功能的命令行实用程序,允许您在 Windows 和 Linux 之间、Linux 和 Linux 之间或 Linux 和 MAC OS 之间传输文件。 或者将 Linux 本地文件系统中的文件和文件夹同步到远程 Rsync 守护进程。 它仅传输源和目标之间的差异,从而提供快速增量文件传输。
rsync可以用来镜像数据、增量备份、Linux系统之间传输文件,也可以用来在Linux和Windows之间传输文件。 它还可以替代日常的 scp、sftp 和 cp 命令。 它们也普遍用于 Linux 中。 在 Linux 和 MAC 操作系统之间传输文件。
3. 如何安装`Rsync`
rsync 实用程序预装在大多数 Linux 发行版和 macOS 上。 您可以输入以下命令来检查您的系统是否已经安装:
查看rsync版本的输出:
如果您的系统上未安装 rsync,您可以使用发行版的包管理器轻松安装它。
在 Ubuntu 或 Debian Linux 系统上安装 rsync
在 CentOS 或 Fedora 系统上安装 rsync
4. rsync命令使用语法
在讨论如何使用 rsync 命令之前,我们先回顾一下基本语法。
rsync 实用程序表达式采用以下形式:
rsync 提供了许多选项来控制其行为和功能。 最广泛使用的选项是:
-a, –archive,归档模式,相当于-rlptgoD。 该选项告诉 rsync 递归地同步目录、传输特殊设备和块设备,并保存符号链接、修改时间、组、所有权和权限。
-z,--压缩。 此选项将在将文件传输到目标计算机时强制 rsync 压缩数据。 仅当与远程计算机的连接速度较慢时才使用此选项。
-P,相当于--partial--progress。 使用此选项时,rsync 将在传输过程中显示进度条并保留部分传输的文件。 通过缓慢或不稳定的网络连接传输大文件时,它非常有用。
-删除。 使用此选项时,rsync 将从目标位置删除不相关的文件。 对于镜像很有用。
-q,-安静。 如果您希望禁用非错误消息,请使用此选项。
-e。 此选项允许您选择不同的远程 shell。 默认情况下,rsync 配置为使用 ssh。
5、使用rsync最基本的功能在Linux之间传输文件
要将文件从一个本地位置复制到另一个本地位置,您可以运行以下命令:
运行该命令的用户必须具有目标位置的读取权限和目标的写入权限。
省略目标中的文件名将复制具有当前名称的文件。 如果要将文件保存为其他名称,请在目标部件上指定新名称:
例如,将filename.zip复制到目标目录并将文件名重命名为newfilename.zip
在下面的示例中,我们正在创建网站文件的本地备份:
如果目标目录不存在,rsync 将创建它。
值得一提的是,rsync 对源目录后跟斜杠 / 提供了不同的处理。 如果在源目录上添加尾部斜杠,则只会将该目录的内容复制到目标目录。 当省略尾部斜杠时,rsync 会将源目录复制到目标目录。
6.如何使用rsync与远程服务器同步文件(包括上传和下载)
使用rsync进行远程传输时,源机器和目标机器上都必须安装rsync。 新版本的 rsync 配置为使用 SSH 作为默认远程 shell。
在以下示例中,我们将目录从本地计算机移动到远程计算机:
如果您需要在两台Linux机器之间配置免密登录,请查看以下教程:
如果要将数据从远程位置传输到本地计算机,则需要使用远程位置作为源:
如果远程主机上的SSH监听端口不是默认的22端口,可以使用-e选项指定端口:
例如远程服务器的SSH端口修改为1234
当传输大量数据时,建议在 screen 会话中运行 rsync 命令或使用 -P 选项:
7、使用rsync传输或同步文件时,排除某些文件或目录
使用 Rsync 排除文件或目录时,需要使用它们到源位置的相对路径。
有两个选项可以排除文件和目录。 第一个选项是使用 –exclude 参数并在命令行上指定要排除的文件和目录。
在下面的示例中,我们排除 src_directory 中的 123 和 abc 目录:
第二个选项是使用 --exclude-from 参数并指定要在文件中排除的文件和目录。
vi 排除文件.txt
添加需要排除的文件,例如文件file1.c和目录zcwyou:
八、总结
在本教程中,您学习了如何使用 Rsync 在多台 Linux 计算机之间传输、复制或同步文件和目录。 Rsync 用户手册页上有更多有关 Rsync 的信息。
如果您有任何疑问,请留下您的评论。



.png)