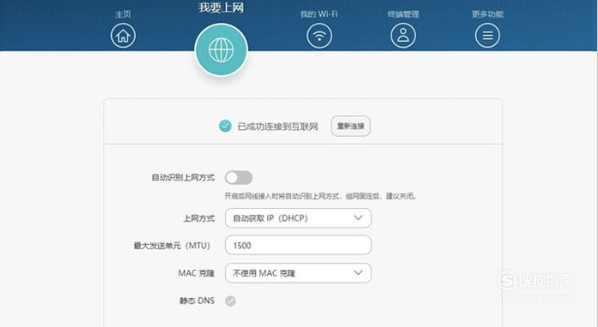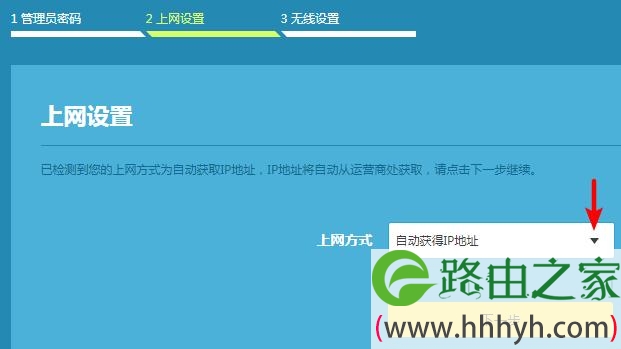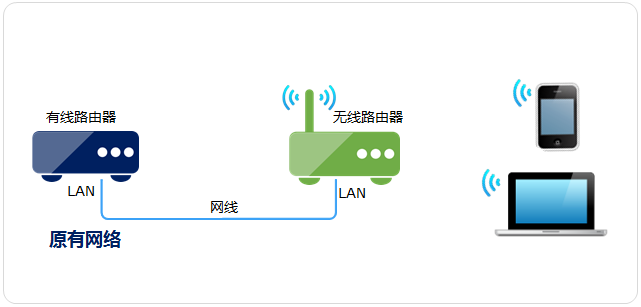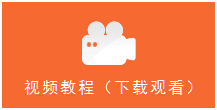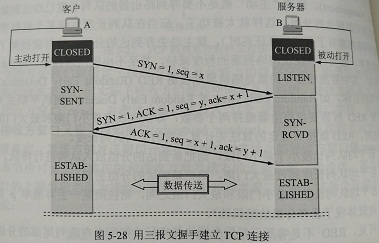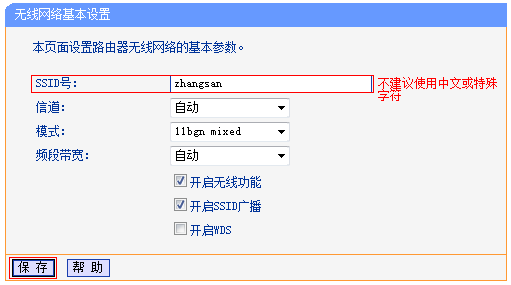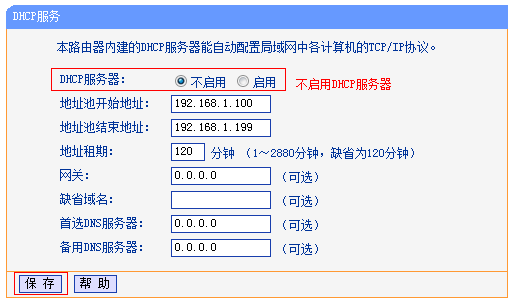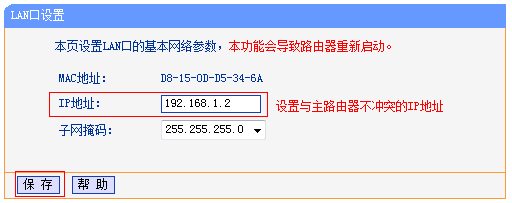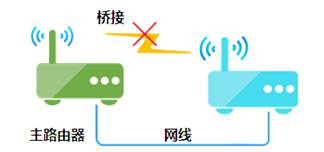如何设置TP-Link TL-WDR7660路由器?
问:如何设置TP-Link TL-WDR7660千兆路由器上网?由于文章篇幅限制,下面仅介绍使用电脑设置TP-Link TL-WDR7660路由器上网的方法。按照申诉方法连接后,电脑无法上网属于正常现象。如何设置电脑自动获取IP地址?保存并重启路由器。设置前请勿将路由器连接至前端网络。
问:如何设置TP-Link TL-WDR7660千兆路由器上网?
答:您可以使用电脑或手机设置TP-Link TL-WDR7660路由器上网。 由于文章篇幅限制,下面仅介绍使用电脑设置TP-Link TL-WDR7660路由器上网的方法。
如果您家里没有电脑,需要使用手机设置TP-Link TL-WDR7660路由器上网,请阅读下面的文章,查看相应的设置方法。
TP-Link TL-WDR7660手机设置和上网
TP-Link TL-WDR7660路由器 1.路由器线连接
1、TP-Link TL-WDR7660路由器的WAN口需要用网线连接到调制解调器的网口(LAN口)。 如果您的家庭宽带不使用调制解调器,则需要将家庭宽带网线直接插入TP-Link TL-WDR7660路由器的WAN端口。
2、用网线将家用电脑连接到TP-Link TL-WDR7660路由器的1、2、3接口中的任意一个。
路由器的正确连接方法
温馨提示:
按照申诉方法连接后,电脑无法上网属于正常现象。 路由器设置成功后,电脑将自动能够上网。 另外请注意,设置路由器上网时,电脑不需要联网。
2.设置电脑IP地址
设置路由器并将电脑连接互联网时,建议将电脑的IP地址设置为:自动获取。 您可以按照下面文章中的方法查看并设置您计算机的IP地址。
如何设置电脑自动获取IP地址?
将电脑IP地址设置为:自动获取 3.设置路由器上网
1、输入:在电脑浏览器中打开设置页面->根据页面提示,首先为TP-Link TL-WDR7660路由器设置一个管理员密码,如下图所示。
打开路由器设置页面
重要提示:
如果在浏览器中输入:后无法进入设置页面,请阅读以下文章查看解决方案。
日志条目
2、此时系统会自动检测您家庭宽带的上网方式。 请根据检测结果设置相应的上网参数。
(1)如果系统检测到上网方式为:宽带拨号上网->则需要在页面填写运营商提供的宽带账号和宽带密码(上网账号、上网密码) ,如下图所示。
设置路由器上网参数
温馨提示:
宽带账号和宽带密码是您开通宽带服务时运营商向您提供的。 如果您不记得了,可以拨打运营商客服电话,联系人工客服查询或重置。
(2)如果系统检测到上网方式为:自动获取IP地址->则页面无需任何操作,直接点击:下一步即可,如下图所示。
设置路由器上网参数
(3)如果系统检测到上网方式:固定IP地址->则需要在页面填写运营商提供的IP地址、子网掩码、默认网关、首选DNS服务器和备份DNS服务器。
设置路由器上网参数
3、选择:Wi-Fi多频融合->然后设置无线名称和无线密码,如下图所示。
设置无线名称和密码
温馨提示:
无线密码,即WiFi密码,最好设置为大写字母、小写字母、数字、符号的组合,且密码长度必须大于8个字符。 这样设置后,无线网络的安全性最高,可以避免被他人使用。
4、点击上一步:完成配置后,会跳转到网络状态页面。 您可以再次查看页面的网络状态,确认设置是否成功。
重要提示:
如果完成设置步骤后,您的电脑或手机连接路由器后无法上网,多数情况是由于设置不正确造成的。 极少数情况下是由路由器、宽带等原因引起的,具体解决办法请阅读下面的文章。
TP-Link TL-WDR7660无法上网怎么办?
我们先来了解一下以下信息:
1、什么情况下需要作为交换机使用?
如果现有的网络设备都是有线设备,手机、电脑就无法无线上网,而且直接拆除更换也不方便。 在这样的环境下,需要额外增加一个无线路由器作为交换机(也称为无线AP)。
例如,如果您家里或办公室只有一台有线路由器,则需要添加无线信号,如下图:
2.有更好或更简单的方法吗?
如果网络情况是1中描述的情况,请参考本文的设置方法。
如果您当前正在使用无线路由器,只是想扩大无线覆盖范围,则无需将其用作交换机。 您可以使用 WDS 桥接。
WDS无线网桥的设置方法请参考:
要将无线路由器设置为无线交换机,可以参考视频教程:
注:视频教程需要下载才能观看。 建议边观看边操作。
我们为每个型号提供了详细的设置方法,您可以点击参考:
详细设置步骤如下:
我们将用作交换机的路由器称为辅助路由器,而现有的路由器称为主路由器或前端路由器。
第一步:登录路由器
将需要用作交换机的路由器通电(暂不要连接前端网络),将电脑连接到LAN口,在浏览器中输入192.168.1.1,进入管理界面。
2.修改无线信号
进入无线设置>>基本设置,在SSID号中设置无线网络名称。
进入无线安全设置,选择WPA-PSK/WPA2-PSK,并在PSK密码中设置不少于8个字符的无线密码。
3.关闭DHCP服务器
单击 DHCP 服务器并选择不启用它。
4.修改管理地址
进入网络参数>>LAN口设置,将IP地址修改为与主路由器LAN口IP同一网段但不冲突。
例如,前端路由器的IP地址为192.168.1.1,则无线路由器的IP地址更改为192.168.1.X(X在2-254之间)。 保存并重启路由器。
5. 连接互联网
将路由器的任意LAN口(即接口1~4)连接到前端路由器的任意LAN口。 需要上网的台式电脑可以连接任意LAN口来上网。 无线终端可以搜索设置的无线信号并接入互联网。
1. 哪些参数需要重点设置?
答:只要严格按照设置说明进行操作即可,重点关注:
无线信号密码:您的WiFi名称和密码需要设置并记住。
DHCP服务器:因为主路由器已经有DHCP服务器,所以需要关闭该服务器。
管理IP地址:修改地址,防止默认地址与主路由器冲突,导致无法上网。 并使用该地址进行后续管理。
2、连接线路时要注意什么?
设置前请勿将路由器连接至前端网络。 等待设置完成后再连接,避免地址冲突。
作为交换机使用后,请勿将两台路由器进行WDS桥接,以免形成环路(造成广播风暴,导致网速变慢)。
3、WAN口作为交换机使用后,可以作为LAN口使用吗?
答:不。
作为交换机使用时,WAN口无法连接互联网。
4、什么是同网段不冲突地址?
答:IP地址格式为ABCD,如192.168.1.1。 一般来说,在小型网络环境中,如果两个IP地址的最后一位不同,则说明它们在同一网段,不存在冲突。 例如192.168.1.10和192.168.1.20。
以上仅说明在默认子网掩码为255.255.255.0的网络环境下,更复杂的地址分类这里不再说明。
5、如果有多台路由器需要用作交换机怎么办?
答:设置方法与上面提供的设置步骤相同,只不过设置IP地址时需要设置为不与其他设备冲突的IP地址。 例如,如果需要同时使用A和B作为交换机,则首先将A的地址设置为192.168.1.2。 将A设置为交换机后,设置B,将地址设置为192.168.1.3。 其他操作都是一样的。



.png)