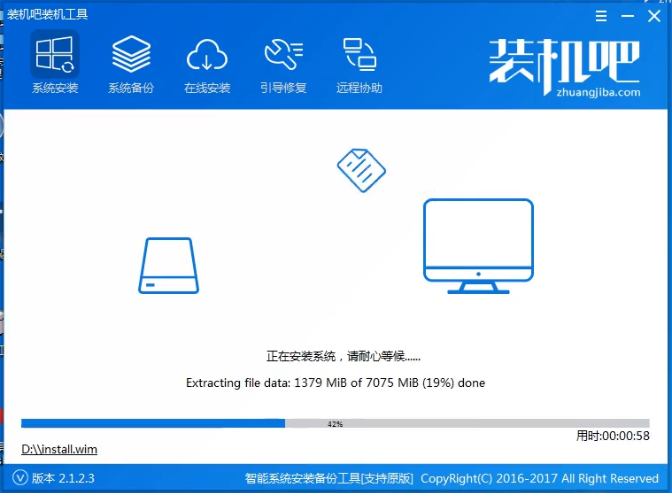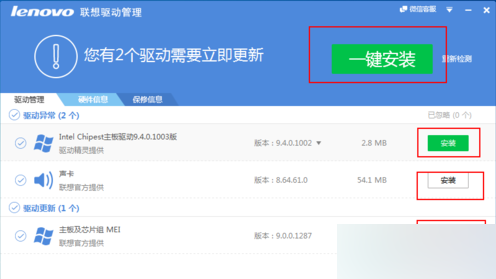Acer TravelMate B116 超薄便携式笔记本电脑安装 Windows 7 64 位
首先,拍下上面的照片,检查座位,并确认身份。“Acer TravelMate B116系列是2015年8月推出的一款11.6英寸超薄便携笔记本,搭载赛扬处理器,2GB/4GB内存可选,多版本操作系统。”一开始我以为是N15Q3,后来又以为是TravelMate B116。我的机器型号是Acer TMB116-M-C859。机器配置为Intel赛扬四核N3150,主频1.6GHz,4G内存,128G SSD固态硬盘,11.6英寸显示屏,1×USB2.0+1×USB3.0+1×HDMI,RJ45 )、电源接口、多合一读卡器、二合一耳机/麦克风接口、3芯锂电池; 操作系统预装Windows 8.1。请记住,该机器的型号是 TravelMate B116-M。这个系统很混乱,用起来不太舒服,所以打算切换到Windows 10系统或者Windows 7 64位系统。改用Windows 10系统的目的就是为了接轨主流。首先,去itellu下载原版Windows 7 64位系统。
首先,拍下上面的照片,检查座位,并确认身份。 不要拿错机器。
1. 确认身份
“Acer TravelMate B116系列是2015年8月推出的一款11.6英寸超薄便携笔记本,搭载赛扬处理器,2GB/4GB内存可选,多版本操作系统。” 这段话我摘自中关村在线,链接:
我今天讨论的机器铭牌如下:
一个机器模型就像一个谜语,我花了很长时间才确认。 一开始我以为是N15Q3,后来又以为是TravelMate B116。 最后,经过多次比对,确认型号为TMB116-M。 铭牌下面的小字写着“中国制造”,我也醉了。 宏碁太不负责任了。 它选择了一个人们无法区分的名字。 我不知道这是有意还是无意。 唯一性、准确性、易于识别不应该是命名的基本原则吗?
我的机器型号是Acer TMB116-M-C859。 可以追溯到Acer官网的型号是
TravelMate B116-M,如图
机器配置为Intel赛扬四核N3150,主频1.6GHz,4G内存,128G SSD固态硬盘,11.6英寸显示屏,1×USB2.0+1×USB3.0+1×HDMI,RJ45(网络接口) )、电源接口、多合一读卡器、二合一耳机/麦克风接口、3芯锂电池; 操作系统预装Windows 8.1。
BIOS 界面。
机器背面。
请记住,该机器的型号是 TravelMate B116-M。 这一点非常重要,因为您所有的信息查询和确认都将基于这个型号。
2.问题描述
TravelMate B116-M预装Windows 8.1操作系统。 这个系统很混乱,用起来不太舒服,所以打算切换到Windows 10系统或者Windows 7 64位系统。 正是这个简单的想法给我带来了很多麻烦。
改用Windows 10系统的目的就是为了接轨主流。 最终,种种困难让我放弃了。 要么无法安装,要么硬件不兼容。 最后,我查看了旧的BIOS和较弱的CPU。 任务栏异常不好的体验,我放弃了这条路。
然后改用Windows 7。硬件要求低,系统够用,不消耗太多硬盘和内存,而且任务栏程序一目了然,让人耳目一新。 这是一个非常愉快的决定。
三、安装Windows 7系统的曲折之路
这个想法很美好,但是迎接我的打击接二连三地袭来,不是那种让你喘不过气来的。
3.1 下载Windows 7 64位原始镜像
首先,去itellu下载原版Windows 7 64位系统。 这是一个熟悉的过程,也是最简单的过程。
3.2 进入PE安装系统
然后用winpe复制到U盘并设置BIOS启动顺序。
这里我尝试将BIOS设置为UEFI模式,但是发现我的ventoy制作的U盘无法识别; 我把BIOS设置为legacy模式,识别也能识别,但是屏幕上布满了雪花,但我还是靠了。 盲目按方向键进入winpe。 我猜这台机器之所以预装Windows 8.1,是因为BIOS对Windows 7/10兼容性不太友好。 这种较差的硬件兼容性给系统变更带来了无尽的麻烦。
进入PE安装系统。
3.3 硬盘处置
我先通过DiskGenius将硬盘分区表转换为MBR,然后格式化整个磁盘,然后使用快速分区分离出两个分区,一个主分区和一个逻辑分区。 这里要提醒大家的是,一定要使用MBR+legacy模式安装win7,不要使用其他组合,比如GPT+UEFI。 此模式适用于安装win10; 当然,你也不必听我的建议,那样你就可以少走一些弯路。 具体原理参见我的另一篇文章Windows安装:使用MBR或GPT分区形式安装。
敲黑板划重点:
安装win7系统建议使用MBR+legacy; 安装win10系统建议使用GPT+UEFI。
3.4 安装win7系统
在winPE环境下直接加载Windows 7系统安装ISO,点击setup.exe进行安装,然后你就会很幸运地遇到如下图的问题。
当你遇到这张照片时,你是对的。 说明你使用的是正统的win7安装方式,并且系统镜像是官方原版,而不是修改过的系统镜像。
我查了一下,发现是因为Windows 7的原版镜像不包含USB3.0驱动,然后就卡在这个界面了,无法安装。
我采用的解决方案是使用PE下的Windows安装程序强制安装。
3.5 进入win7桌面
重新启动后,你会惊喜地发现已经成功进入win7桌面了。
但悲剧才刚刚开始。 你会发现U盘无法识别,网络也无法识别。 打开设备管理器,你会发现很多驱动都丢失了。 最要命的是没有USB和网卡驱动。
那么接下来的关键就是找到win7 64位驱动。 不仅要能找到,而且还必须能够转移到这台各种路径都被封锁的电脑上。
3.6 查找驱动
你肯定会说,找驱动,根据型号去官网。 但你有没有想过,如果遇到不靠谱的官网你会怎么办!
看看这个作弊的官方网站
我找啊找,终于确定了型号。 我找到了一个僻静的地方,但那里空无一人。 我无语了。
不过有win10 64位驱动。
我鄙视过时的儿子官网,你不这么认为吗!
经过一番查找,走了很多弯路,我突然发现了这个!
你说是不是陷阱! 你想要的我们这里都有!
果然国外月圆依旧,英文官网有你想要的一切!
链接如下:
哈哈,先下载有线网卡驱动、USB驱动、无线网卡驱动。 好的!
3.7 安装有线网卡驱动
安装有线网卡驱动程序非常重要。 一旦连接到互联网,就可以进行无限制的操作,还可以使用驱动精灵的终极绝招。 想一想真是太好了!
但如何假装呢?
无法识别U盘,无法通过U盘安装!
不支持网络,无法通过网络传输!
蓝牙红外线? ? 你在想什么!
南宋陆游曾说过:山水无路,但又有村花暗花明!
我们的PE不是用U盘安装的吗? 为什么它无法识别 USB 闪存驱动器?
拔掉PE优盘换个电脑,把网卡驱动复制到PE优盘,然后进入PE,把网卡驱动复制到宏基的硬盘上不就可以了吗? !
哈哈,就做吧! PE确实是个好东西!
轻松熟悉地进入 PE。
打开我的电脑,将U盘中的文件复制到Acer的硬盘上,然后重启系统进入win7,安装有线网卡驱动!
接下来,一切交给时间,让驱动向导自动检测并安装更新的驱动程序!
3.8 安装常用软件
经过无数次重启安装驱动,确认驱动安装完成,激活系统,然后开始安装常用软件!
最终产品如下图所示。
3.9 关闭并结束
都说安装win7系统很神奇,这台机器更是如此! 最后,几经周折,安装成功。 特意记录一下安装过程,分享给遇到同样问题的大家! 希望这可以帮助! 我希望这个系统能够陪伴我很久,我再也不想从头开始了!
很多商务人士经常出差,笔记本电脑是外出必备。 它们携带方便,功能齐全,可以满足大多数人的需求。 其中,联想g460笔记本一直销量非常好。 下面学习啦小编就给大家分享一下联想g460笔记本重装系统的步骤。 欢迎您阅读和学习。
联想g460笔记本重装系统步骤
准备
首先,购买一张兼容、操作方便、占用C盘空间较小的光盘。 最好购买正版。
安装系统前,请下载声卡、网卡、显卡驱动程序。 该型号在计算机手册或配置表中列出。
联想g460重装系统步骤
1.准备安装
1、准备好系统盘和驱动盘。
2、将要安装系统的C盘中你认为有用的数据保存到其他分区。
3、将驱动程序备份到D盘以备后用。
4.扫描磁盘-我的电脑-右键单击要安装系统的磁盘驱动器(C)-属性-工具-开始检查-开始-检查并确认退出。
2.设置光驱启动
1、Award BIOS设置重启,按Del键进入BIOS 6.0设置界面,找到Advanced Bios Features(高级BIOS参数设置)按Enter键进入Advanced Bios Features界面,使用键盘方向键盘选择First Boot Device,然后使用PgUp或PgDn翻页将右侧的HDD-O改为CDROM(光驱启动),按ESC,按F10,然后按Y保存退出。
2、将XP安装光盘插入光驱,重新启动,当看到屏幕下方出现CD...字样时,及时按任意键,否则电脑会跳过光驱启动,从光驱启动硬盘。 XP系统盘启动后,开始安装程序、复制文件、加载硬件驱动程序并进入安装向导的中文界面。
3. 预安装
1、扫描完成后,进入欢迎安装程序,选择Install--回车;
2、检查启动环境——回车;
3.同意,同意,按F8;
4.指定安装到哪个分区,C-Enter;
5、指定要使用的文件系统并用XXX格式化磁盘分区——按Enter键;
6、进入安装程序进行格式化,创建复制列表,将文件复制到WIN安装文件夹下;
7、开始初始化XP相关文件和配置,保存初始化参数,重启。
4. 安装向导
1. 区域和语言选项;
2、姓名、公司名称;
3、产品密钥;
4、计算机名称和管理员密码;
5.日期和时间设置;
6、安装网络并选择典型;
7. 工作组和计算机域;
8.复制文件,安装开始菜单,注册组件,保存设置,删除安装的临时文件,然后重新启动。
5.完成安装(可以跳过此步骤稍后安装)
1.自动调节分辨率;
2.启用自动更新;
3. 连接IT;
4、激活WIN;
5. 谁使用这台计算机 - 重新启动。
6. 设置计算机
1、重启后会进入“计算机”、“网上邻居”等,“确定”后返回桌面。
2、右键“我的电脑”,选择“属性”,选择“硬件”选项卡,选择“设备管理器”,这是电脑所有硬件的管理窗口,所有选项都带有黄色问号+感叹号前面有 标记 代表没有安装驱动程序的硬件,双击打开其属性,选择“重新安装驱动程序”,插入对应的驱动光盘,选择“自动安装”,系统会自动识别对应的驱动程序并完成安装。 (AUDIO是声卡,VGA是显卡,SM是主板,需要先安装主板驱动,如果没有SM项则表示不需要安装)。 安装所有驱动程序后重新启动计算机。 驱动程序安装现已完成。 如果版主没有驱动盘或者无法安装驱动,可以下载驱动精灵,让它自动下载。
以上就是联想g460笔记本重装系统的步骤。 对于经常出差的用户来说,学会重装系统确实很重要。 毕竟在外面找专业人员来修复系统是非常麻烦的。
联想g460笔记本重装系统步骤相关文章:
1.联想笔记本电脑系统重装图文教程
2.如何重装联想笔记本电脑系统
3、联想笔记本电脑重装系统的步骤是什么?
4、联想笔记本U盘重装win7系统步骤详细图文教程
5、联想笔记本电脑如何重装系统
6、联想笔记本电脑如何重装系统
7、联想笔记本如何重装系统



.png)