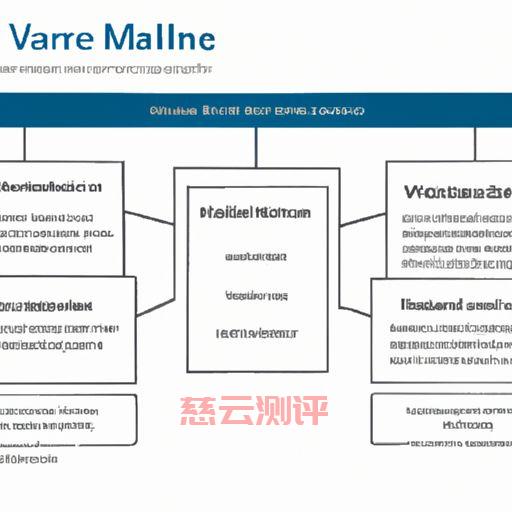vmware免费虚拟机安装教程(vmware虚拟机安装教程win7)
温馨提示:这篇文章已超过455天没有更新,请注意相关的内容是否还可用!
VMware是当前最流行的虚拟机软件之一,本文将介绍如何使用VMware免费虚拟机安装教程及VMware虚拟机安装教程Win7。总结:使用VMware免费虚拟机安装教程及VMware虚拟机安装教程Win7,可以让我们更加方便地运行多个操作系统,提高计算机资源的利用率。
VMware免费虚拟机安装教程及VMware虚拟机安装教程Win7
随着互联网的发展,虚拟机技术越来越受到人们的关注。虚拟机可以在一台物理计算机上运行多个操作系统,从而提高计算机资源的利用率。VMware是当前最流行的虚拟机软件之一,本文将介绍如何使用VMware免费虚拟机安装教程及VMware虚拟机安装教程Win7。
一、VMware免费虚拟机安装教程1. 下载VMware Workstation Player
首先需要下载VMware Workstation Player软件,官网地址为:-player/workstation-player-evaluation.html 。根据自己的操作系统选择相应的版本进行下载。
2. 安装VMware Workstation Player
下载完成后,双击安装程序进行安装。安装过程中需要输入许可证密钥,如果没有可以选择试用30天。
3. 创建虚拟机
安装完成后,打开VMware Workstation Player,点击“创建新的虚拟机”按钮。根据提示选择操作系统类型和版本,并设置虚拟机名称和存储位置。
4. 安装操作系统
创建虚拟机后,需要安装操作系统。点击“启动此虚拟机”按钮,选择安装介质(如ISO文件)进行安装。
5. 完成安装
按照安装提示完成操作系统的安装,然后就可以在虚拟机中运行安装好的操作系统了。
二、VMware虚拟机安装教程Win7如果需要在虚拟机中安装Windows 7操作系统,可以按照以下步骤进行:
1. 下载Windows 7镜像文件
首先需要下载Windows 7镜像文件,官网地址为:-cn/software-download/windows7 。根据自己的需求选择相应版本进行下载。
2. 创建虚拟机
打开VMware Workstation Player,点击“创建新的虚拟机”按钮。选择“典型(推荐)”模式,并设置虚拟机名称和存储位置。选择“使用光驱镜像文件”的方式,将下载好的Windows 7镜像文件添加进来。
3. 安装Windows 7
启动虚拟机,按照提示进行Windows 7的安装。需要注意的是,在安装过程中需要输入Windows 7的许可证密钥。
4. 配置网络
安装完成后,需要配置虚拟机的网络。选择“编辑虚拟机设置”,在“网络适配器”中选择“桥接模式”,这样虚拟机就可以与外部网络通信了。
5. 安装VMware Tools
最后需要安装VMware Tools,这是一组增强虚拟机性能和功能的软件。在虚拟机中选择“VM”菜单,点击“安装VMware Tools”,然后按照提示进行安装即可。
总结:
使用VMware免费虚拟机安装教程及VMware虚拟机安装教程Win7,可以让我们更加方便地运行多个操作系统,提高计算机资源的利用率。希望本文对大家有所帮助。
有云计算,存储需求就上慈云数据:点我进入领取200元优惠券