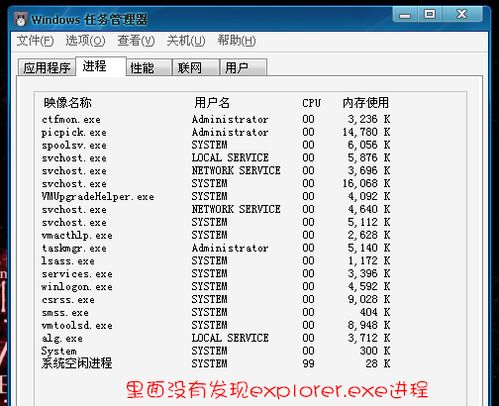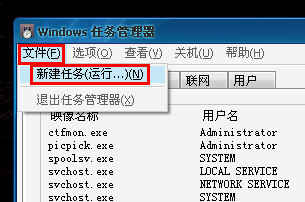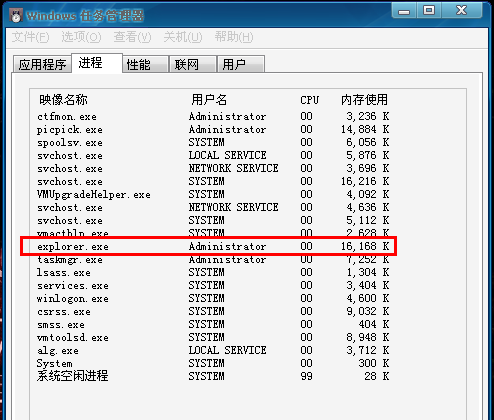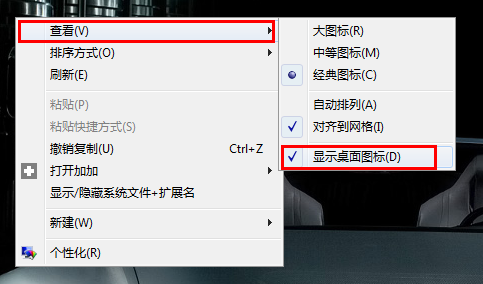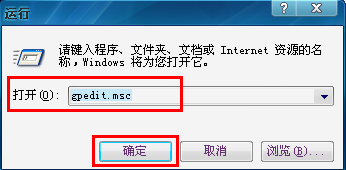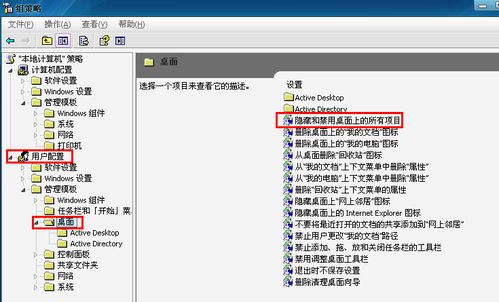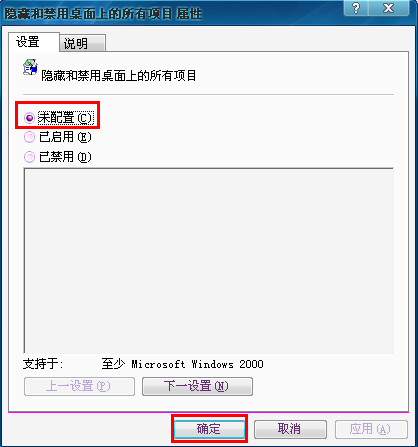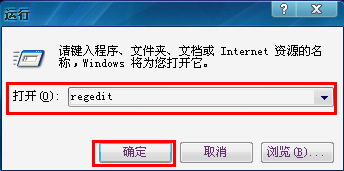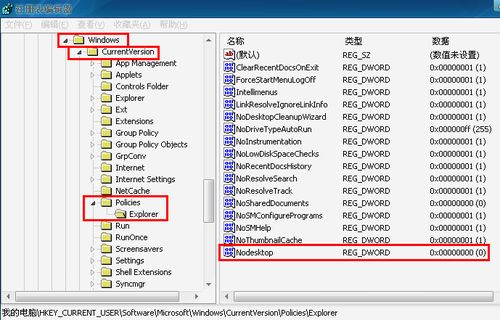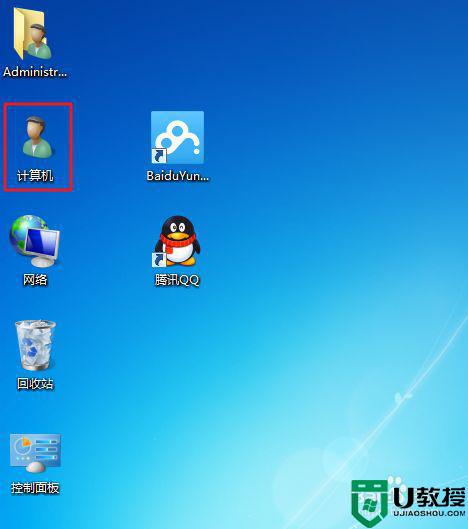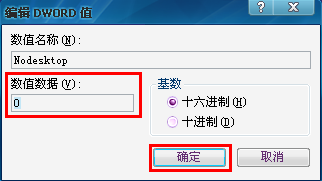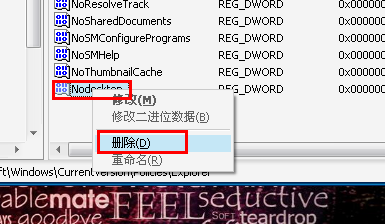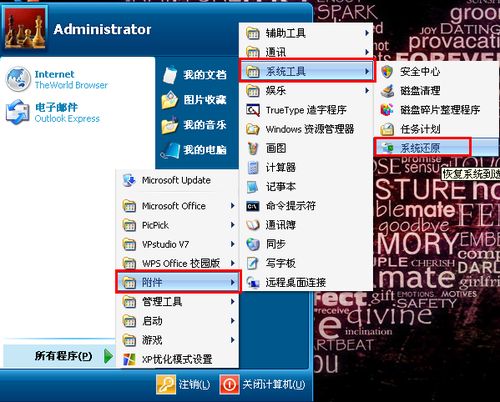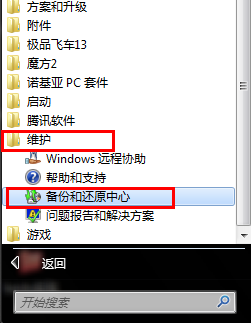win7/win xp桌面图标不见了怎么办?_桌面图标不见了
温馨提示:这篇文章已超过526天没有更新,请注意相关的内容是否还可用!
首先我们要看桌面上是不是有任务栏,如果没有任务栏的话,那么我们先“Ctrl+Shirt+ESC”调出任务管理器,切换到进程选项卡,查看进程中是不是有explorer.exe进程
如果没有,那么我们点击菜单栏 文件-----新建任务 自己手动加载explorer
然后在打开里面输入 explorerwin2012桌面图标,点击确定,
再看任务管理器的进程页面,已经有explorer.exe进程了,我们回过头看一下我们的桌面是不是回来了。如果经常出现explorer不自动加载的情况,最好还是重装一下系统,偶尔的是没有关系的,一般重启一次就好了。
如果你的进程中有explorer进程,但是还是没有任务栏,那么应该是你的系统自身问题,要么修复你的系统要么就是重装系统解决。
如果任务栏是有,就是没有桌面图标,那么我们在桌面空的地方 右键------排列图标------显示桌面图标,如果是前面没有打勾,打上勾,你的桌面的图标就应该回来了。
vista的话应该是 右键------查看-------显示桌面图标
win7的用户自己在右键里面找找,应该也是差不多的。
如果还是没有解决问题,我们可以查看一下组策略,看看是不是组策略禁用了桌面图标
方法是:开始------运行-------打开中输入gpedit.msc------确定
弹出组策略,我们选择里面的【用户配置】------【管理模板】-----【桌面】,然后看右侧的展开项里面的【隐藏和禁用桌面上的所有项目】
双击,弹出设置项目,设置为“未配置”-------确定。
如果是因为组策略禁止的原因的话,那么这样设置以后就应该可以看见你的桌面图标了。
如果这里设置后还是没有效果,那么有可能是注册表的问题,我们来检查一下注册表。
开始------运行--------regedit------确定
弹出注册表编辑器,我们找HKEY_CURRENT_USERSoftwareMicrosoftWindows
CurrentVersionPoliciesExplorer 项,然后看右侧展开项win2012桌面图标,有没有一个叫做“Nodesktop”的项,
如果有这个项的,请双击这个项,然后弹出键值设置,请把键值设置为0,确定
或者选中“Nodesktop”项,右键------删除
然后关闭注册表编辑器,重启电脑,熟悉的桌面是不是又回来了~~~
如果你嫌这些方法都麻烦的话,这里还有一个简单的办法,那就是用windows内置的“系统还原”功能,前提是你的“系统还原功”能没有被关闭,那么调出“系统还原”,选择一个早一点的还原点,还原一下就应该能够解决了。
XP进入系统还原:开始-------所有程序-----附件------系统工具------系统还原
Vista进入系统还原:开始------所有程序--------维护--------备份和还原中心



.png)